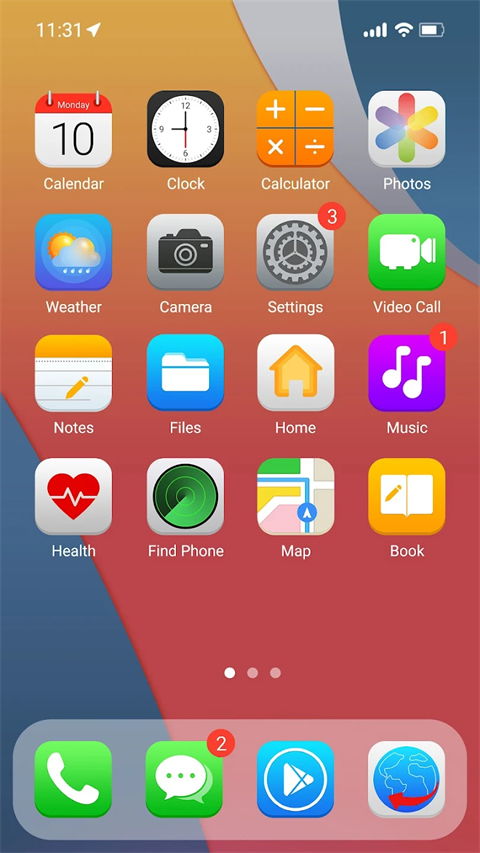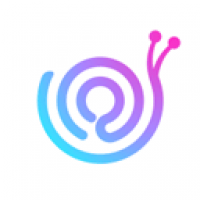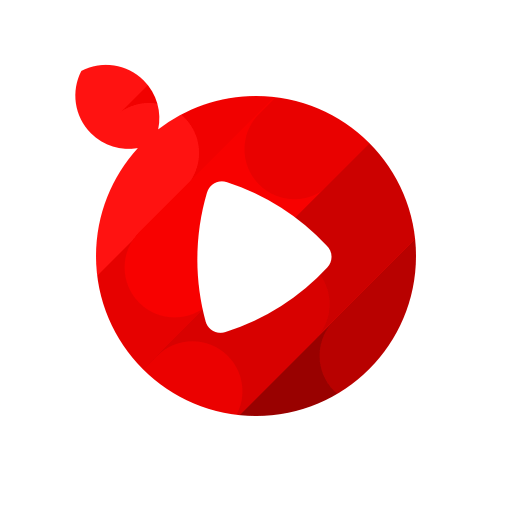u当家装系统,U当家,你的装机小助手
时间:2024-11-29 来源:网络 人气:
哎呀,亲爱的电脑小白们,是不是觉得电脑系统出了点小状况,想自己动手给它来个“大变身”呢?别急,今天就来教你们怎么用U盘装系统,保证简单又好玩,就像给电脑穿上一件新衣服一样,让它焕然一新!
U当家,你的装机小助手

首先,你得有个U盘,最好是4G以上的,这样空间足够大,装系统的时候才不会手忙脚乱。下载一个U当家U盘启动盘制作工具,这个工具可是装系统的关键,有了它,你的U盘就能变成装系统的“魔法棒”啦!
制作启动U盘,轻松三步走

1. 安装U当家工具:打开下载好的U当家U盘启动盘制作工具,界面简洁大方,一看就懂。
2. 选择U盘:把U盘插进电脑,U当家会自动识别并选为默认,如果电脑里插了好几个U盘,记得在“选择U盘”的下拉框里挑选你那颗闪闪发光的小U盘哦。
3. 一键制作:点击下面那个“一键制作”按钮,如果是电脑主板是UEFI的,记得勾选“支持EFI启动”,这样你的U盘就能在UEFI模式下启动啦。
启动U盘,电脑的“新衣”
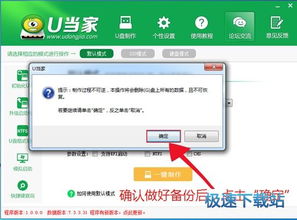
1. 设置U盘启动:把制作好的U盘插在电脑USB接口上,重启电脑。这时候,你得按住惠普台式电脑的F12键,进入启动项选择界面。
2. 选择U盘启动:在启动项选择界面,找到U盘的启动项,用方向键选中它,然后按回车键确认。
U当家装机,轻松几步搞定
1. 进入U当家主菜单:这时候,你的电脑就会进入U当家主菜单界面,看起来是不是很酷炫?
2. 选择系统镜像:在U当家主菜单界面,选择“01”运行U当家win8PE装机维护版(新机器),按回车键确认。
3. 安装系统:进入win8PE系统桌面后,双击打开U当家pe装机工具,选择U盘启动盘中的win8系统镜像文件。U当家pe装机工具会自动加载系统镜像文件。
4. 选择安装盘:选择C盘作为系统安装盘,然后点击确定按钮。
5. 等待安装完成:接下来,就耐心等待系统安装完成吧。安装过程中,电脑可能会重启几次,这都是正常的。
装系统后的注意事项
1. 备份重要数据:在装系统之前,一定要备份好电脑中的重要数据,以免丢失。
2. 选择合适的系统:根据你的需求,选择合适的操作系统。比如,如果你是办公族,可以选择Windows 10;如果你是游戏爱好者,可以选择Windows 7。
3. 安装驱动程序:装好系统后,记得安装电脑的驱动程序,这样才能让电脑发挥出最佳性能。
用U当家装系统,是不是很简单呢?只要按照上面的步骤,你就能轻松给电脑换上“新衣”,让它焕然一新。快来试试吧,让你的电脑焕发新的活力!
相关推荐
教程资讯
教程资讯排行