
u大师如何安装系统,U大师,你的装机小能手
时间:2024-11-29 来源:网络 人气:
哎呀,电脑突然罢工了,是不是你也遇到了这样的尴尬情况?别急,今天就来教你怎么用U大师轻松安装系统,让你的电脑焕然一新!
U大师,你的装机小能手
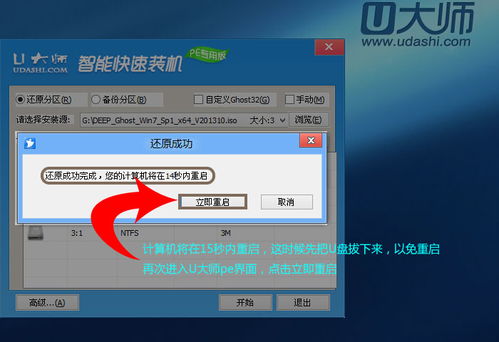
U大师,这个名字听起来是不是就让人感觉亲切又专业?没错,这款软件就是装机界的“小能手”。它不仅能帮你制作启动U盘,还能一键安装系统,简直是为我们这些电脑小白量身打造的!
第一步:准备材料

首先,你得准备以下材料:
1. 一个U盘(至少2G以上,最好是4G或更大,这样空间更充裕)
2. 电脑一台(当然,你肯定已经有了)
3. U大师U盘启动盘制作工具(网上搜索“U大师U盘启动盘制作工具”即可下载)
第二步:制作启动U盘

1. 将U盘插入电脑,打开U大师U盘启动盘制作工具。
2. 在“选择U盘”下拉列表中,选择你刚刚插入的U盘。
3. 根据你的需求,选择U盘模式。一般推荐选择“Windows PE模式”,因为这种模式兼容性更好。
4. 点击“高级设置”,你可以在这里设置启动菜单的背景、字体等,让装机过程更有趣。
5. 点击“开始制作”,等待U大师完成U盘启动盘的制作。
第三步:进入PE系统
1. 将制作好的U盘插入电脑,重启电脑。
2. 进入BIOS设置,将启动顺序设置为从U盘启动。
3. 保存设置并退出BIOS,电脑会从U盘启动,进入PE系统。
第四步:安装系统
1. 在PE系统中,找到“安装系统”选项,点击进入。
2. 选择你下载好的系统ISO文件,点击“安装”。
3. 根据提示进行操作,比如选择安装分区、格式化分区等。
4. 安装过程中,耐心等待即可。
第五步:完成安装
1. 安装完成后,重启电脑,进入新系统。
2. 按照提示进行系统设置,比如设置用户名、密码等。
3. 安装必要的驱动程序,让你的电脑发挥最佳性能。
小贴士
1. 在安装系统之前,一定要备份重要数据,以免丢失。
2. 选择合适的系统版本,比如Windows 10、Windows 7等。
3. 安装完成后,记得更新驱动程序和系统补丁,确保电脑安全稳定运行。
用U大师安装系统,是不是很简单呢?只要按照以上步骤操作,你就能轻松完成装机过程。快来试试吧,让你的电脑焕发新生!
相关推荐
教程资讯
教程资讯排行













