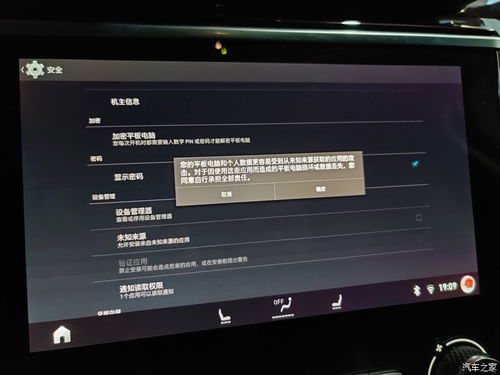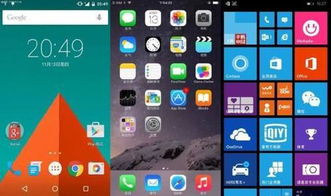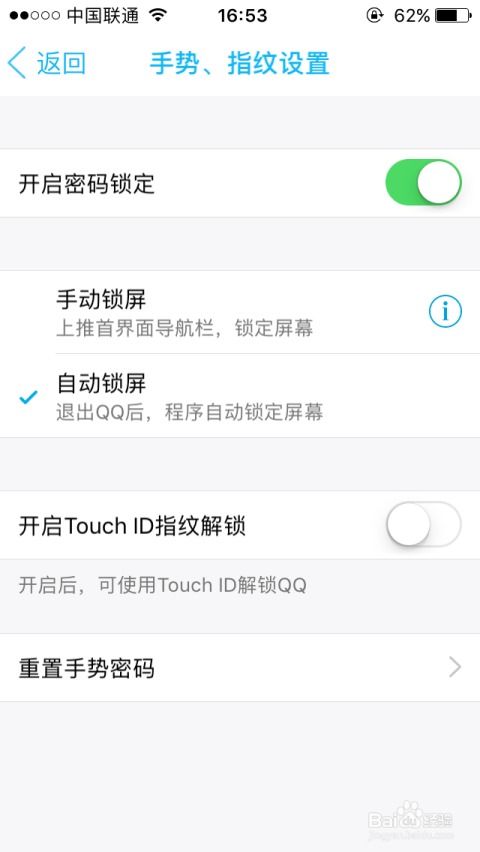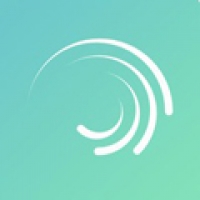U盘w10系统怎么装
时间:2024-11-29 来源:网络 人气:
哎呀,亲爱的电脑小白们,是不是觉得电脑系统出了点小状况,想给它来个“大变身”?别急,今天就来教你怎么用U盘给电脑装上Windows 10系统,简单到就像吃个冰淇淋一样轻松!
U盘变身启动盘,第一步:选对工具

首先,你得有个U盘,最好是8G以上的,这样空间足够装下Windows 10系统。你需要一个U盘启动制作软件,比如大名的“大白菜”或者“老毛桃”,这些软件都能帮你轻松制作启动U盘。
第二步:格式化U盘,准备就绪

把U盘插到电脑上,打开“我的电脑”,选中U盘,右键点击选择“格式化”。格式化完成后,选择文件系统为“NTFS”,点击“开始”按钮,耐心等待U盘格式化完成。
第三步:下载Windows 10系统镜像

接下来,你需要下载Windows 10系统的镜像文件。网上有很多资源,比如微软官网、系统之家等,都可以找到。记得下载原版镜像,这样安装的系统更纯净。
第四步:制作启动U盘
打开你下载的U盘启动制作软件,选择“制作U盘启动盘”,然后选择你刚刚格式化的U盘。软件会自动下载Windows 10镜像文件,并开始制作启动U盘。这个过程可能需要几分钟,耐心等待即可。
第五步:重启电脑,进入PE系统
制作好启动U盘后,将U盘插回电脑,重启电脑。在开机过程中,按下F12(或根据你的电脑型号可能是F2、F10等)进入启动菜单,选择U盘启动项,回车进入。
第六步:安装Windows 10系统
进入PE系统后,你会看到一个桌面,就像平时用的Windows系统一样。在这里,你可以看到“Windows安装向导”,点击它开始安装Windows 10系统。
第七步:选择安装语言、时间和键盘
在安装向导中,选择你的安装语言、时间和键盘布局,然后点击“下一步”。
第八步:输入产品密钥
接下来,你需要输入Windows 10的产品密钥。如果你没有密钥,可以选择“我没有产品密钥”,稍后处理。
第九步:选择安装类型
在这里,选择“自定义:仅安装Windows”,然后进入分区界面。
第十步:分区硬盘
如果你之前有系统,需要先备份好数据,然后删除所有分区,只剩下一个未分配的空间。选择未分配的空间,点击“新建”,输入要建立的分区大小,然后点击“应用”。
第十一步:安装Windows 10
点击“下一步”,Windows 10开始安装。这个过程可能需要一段时间,耐心等待即可。
第十二步:完成安装
安装完成后,你会看到一个欢迎界面,点击“立即设置”开始个性化设置。
小贴士:
1. 在安装过程中,如果遇到问题,可以查看软件自带的帮助文档或者在网上搜索解决方案。
2. 安装完成后,记得将U盘拔掉,否则电脑会一直从U盘启动。
3. 如果你想安装其他版本的Windows 10,可以在安装向导中选择。
怎么样,是不是觉得安装Windows 10系统其实很简单呢?快来试试吧,让你的电脑焕然一新!
教程资讯
教程资讯排行