
thinkpad 重装系统,轻松解决系统问题
时间:2024-11-29 来源:网络 人气:443
ThinkPad重装系统全攻略:轻松解决系统问题
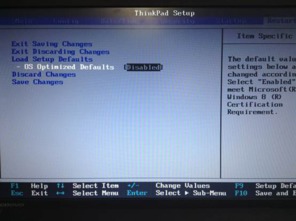
随着电脑使用时间的增长,系统问题如卡顿、死机、病毒感染等时有发生。对于ThinkPad用户来说,掌握重装系统的技巧至关重要。本文将为您详细解析ThinkPad重装系统的全过程,帮助您轻松解决系统问题。
一、备份重要数据
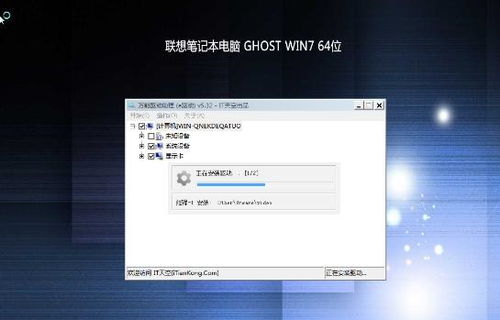
在进行系统重装之前,首先需要备份电脑中的重要数据。这包括文档、照片、视频等,以防止在重装过程中数据丢失。您可以将数据保存在U盘、移动硬盘或云存储服务中。
二、获取安装镜像
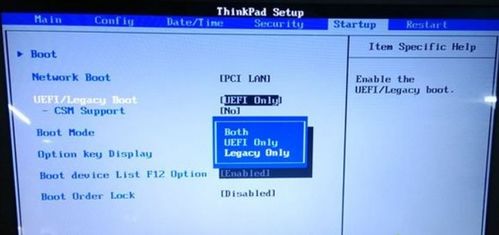
重装系统需要使用安装镜像,您可以从以下途径获取:
联想官网下载:访问联想官网,找到您的ThinkPad型号,下载相应的Windows安装镜像。
原装恢复光盘:如果您的ThinkPad附带了恢复光盘,可以直接使用。
自制U盘启动盘:使用第三方软件(如 Rufus)制作U盘启动盘,将Windows安装镜像写入U盘。
三、进入BIOS设置
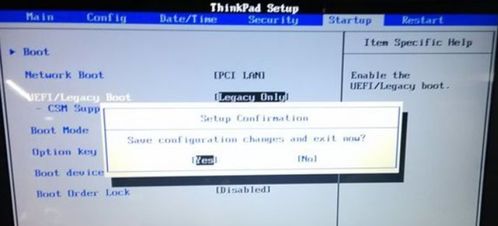
在重装系统之前,需要进入BIOS设置,将U盘设置为启动设备。以下是不同型号ThinkPad进入BIOS的方法:
ThinkPad X系列:开机时按下F1键。
ThinkPad T系列:开机时按下F1键。
ThinkPad L系列:开机时按下F1键。
ThinkPad E系列:开机时按下F1键。
进入BIOS后,找到Boot选项,选择U盘启动盘作为启动设备,然后保存设置并退出BIOS。
四、选择启动设备
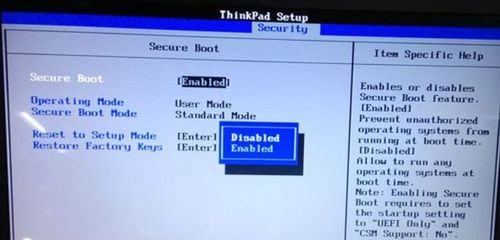
在BIOS设置完成后,重启电脑。在启动过程中,按下F12键(或Fn+F12键,具体取决于您的ThinkPad型号)进入启动菜单。选择U盘启动盘,然后按回车键进入。
五、开始安装系统
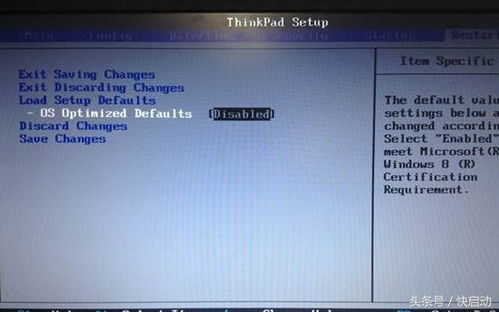
选择语言、时区、键盘布局。
选择安装类型,建议选择“自定义:仅安装Windows(高级)”。
选择安装目标分区,并选择“格式化”选项,以删除原有分区。
等待系统安装完成,并重启电脑。
六、驱动安装
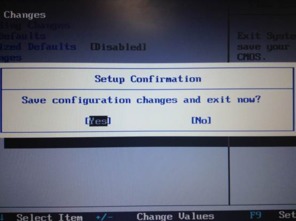
联想官网下载:访问联想官网,找到您的ThinkPad型号,下载相应的驱动程序。
驱动精灵:使用驱动精灵等第三方工具自动安装驱动程序。
安装驱动程序后,您的ThinkPad将恢复正常使用。
通过以上步骤,您已经成功重装了ThinkPad的系统。在重装过程中,注意备份重要数据,并按照提示进行操作。如果您在重装过程中遇到任何问题,可以参考本文或咨询联想客服。
教程资讯
教程资讯排行













