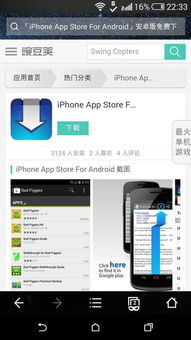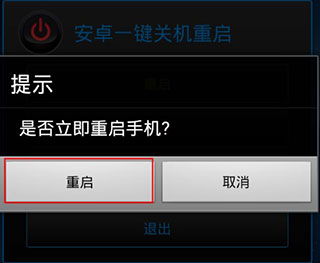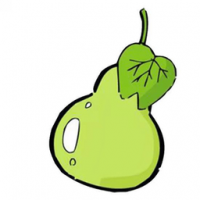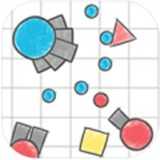u盘安装系统步骤,U盘安装系统步骤详解
时间:2024-11-29 来源:网络 人气:
U盘安装系统步骤详解
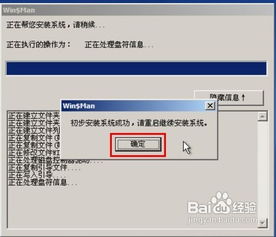
随着电脑技术的不断发展,U盘安装系统已经成为一种便捷的操作系统安装方式。本文将详细讲解如何使用U盘安装系统,帮助您轻松完成系统升级或重装。
一、准备工作
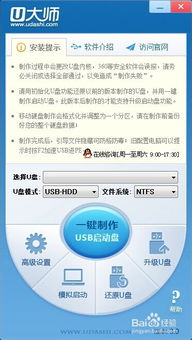
在开始使用U盘安装系统之前,您需要做好以下准备工作:
准备一个至少8GB以上的U盘,建议使用16GB的U盘,以确保有足够的空间存放系统镜像文件和PE工具。
下载并准备您想要安装的操作系统镜像文件,如Windows 10、Windows 11等。
下载并安装U盘启动制作工具,如老毛桃WinPE、大白菜U盘启动盘制作工具等。
确保U盘中的重要文件已经备份,因为在制作过程中U盘将被格式化。
二、制作U盘启动盘

以下是使用老毛桃WinPE制作U盘启动盘的步骤:
将U盘插入电脑,并打开U盘启动制作工具。
在软件界面中,选择“制作U盘启动盘”功能。
选择U盘作为启动盘,并点击“下一步”。
在弹出的窗口中,选择PE系统版本,如Windows PE 10 x64。
点击“下一步”,软件会自动下载并制作启动盘。
制作完成后,点击“完成”按钮。
三、设置电脑启动顺序
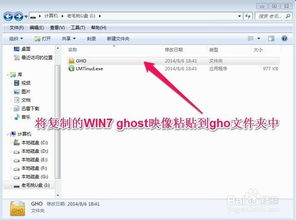
在制作好U盘启动盘后,需要设置电脑启动顺序,以便从U盘启动电脑。以下是设置步骤:
重启电脑,在启动过程中按下F2、F10、Delete等键进入BIOS设置。
在BIOS设置中,找到“Boot”选项。
将启动顺序设置为“USB-HDD”,确保U盘启动项排在第一位。
按F10键保存设置,并按“是”确认退出BIOS。
四、使用U盘启动安装系统

完成以上步骤后,即可使用U盘启动电脑并安装系统:
重启电脑,并从U盘启动。
进入PE系统后,打开U盘启动制作工具中的“装机大师”或“老毛桃WinPE”等装机工具。
选择U盘中的系统镜像文件,并点击“安装”按钮。
按照提示进行操作,完成系统安装。
五、注意事项
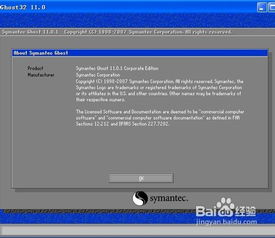
在使用U盘安装系统时,请注意以下事项:
确保U盘质量良好,以免在安装过程中出现故障。
在制作U盘启动盘时,请确保选择正确的U盘盘符,以免误格式化其他磁盘。
在安装系统过程中,请耐心等待,避免操作失误。
安装完成后,及时拔掉U盘,并按照提示进行系统设置。
相关推荐
教程资讯
教程资讯排行