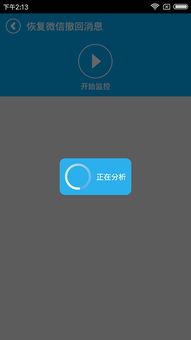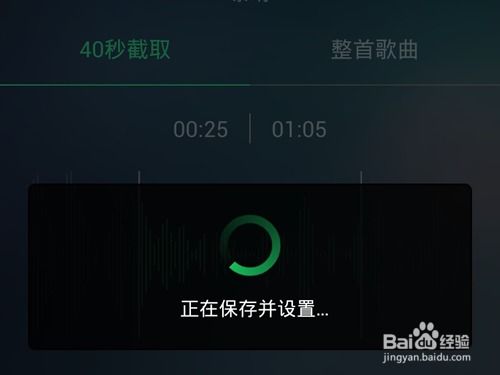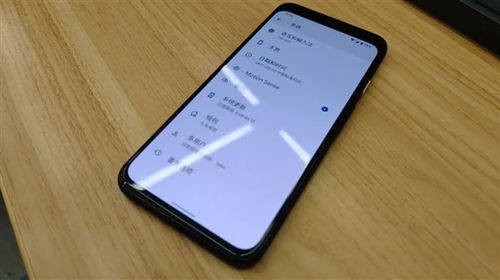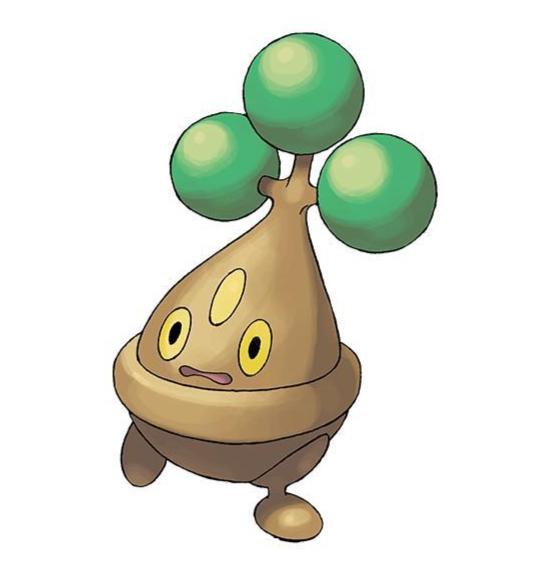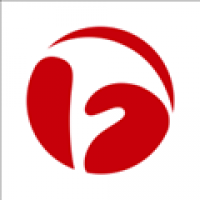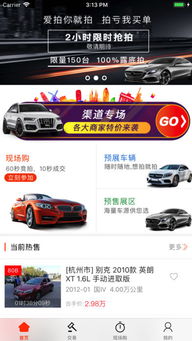mac系统的输入法切换快捷键怎么设置, 准备工作
时间:2024-11-29 来源:网络 人气:
Mac系统输入法切换快捷键设置指南
在Mac系统中,输入法的切换对于多语言用户来说是一项基本操作。默认情况下,Mac系统提供了多种输入法,如英文、中文、日文等。为了提高工作效率,用户可以根据个人习惯设置输入法切换的快捷键。本文将详细介绍如何在Mac系统中设置输入法切换快捷键。
准备工作
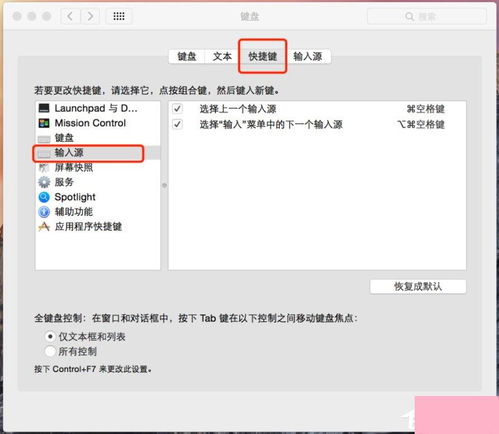
在开始设置输入法快捷键之前,请确保您的Mac系统已安装所需的输入法。您可以通过以下步骤检查和安装输入法:
点击屏幕右上角的“输入法”图标。
在弹出的菜单中选择“偏好设置”。
在“输入源”列表中,您可以看到已安装的输入法,如果没有所需的输入法,可以点击“+”按钮进行安装。
设置输入法切换快捷键
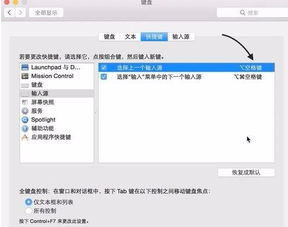
以下是在Mac系统中设置输入法切换快捷键的步骤:
点击屏幕左上角的苹果菜单(?)。
选择“系统偏好设置”。
点击“键盘”。
在左侧栏中选择“输入源”。
在右侧的“选择当前输入源”列表中,找到您想要设置快捷键的输入法。
双击右侧的“选择上一个输入源”快捷键。
按下您想要设置的快捷键组合,例如:Command + Space。
确认设置后,点击“好”按钮。
注意事项
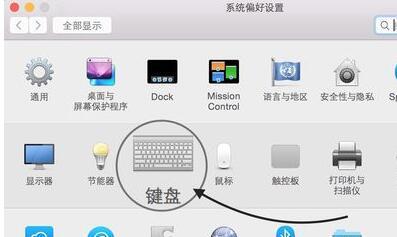
在设置输入法快捷键时,请注意以下几点:
避免与系统其他快捷键冲突,例如:Control + Space用于打开Spotlight搜索。
如果您设置的快捷键与现有快捷键冲突,系统会提示您选择一个不同的快捷键。
在设置快捷键时,确保您能够轻松记忆和操作。
自定义输入法快捷键
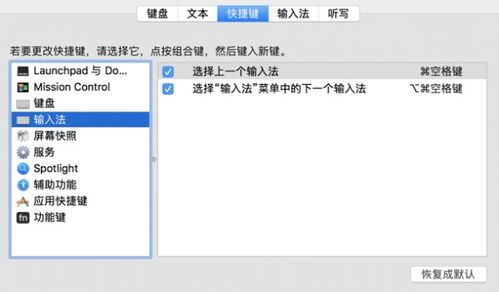
除了默认的输入法切换快捷键外,您还可以自定义其他输入法相关的快捷键,例如:
切换中英文输入法:Command + Space
切换全角/半角输入法:Shift + 空格
切换中文输入法中的拼音/五笔/笔画等:Control + 空格
通过以上步骤,您可以在Mac系统中轻松设置输入法切换快捷键。这样,在多语言输入过程中,您就可以更加方便地切换输入法,提高工作效率。如果您在使用过程中遇到任何问题,可以参考本文或咨询专业人士。
相关阅读

相关推荐
教程资讯
教程资讯排行