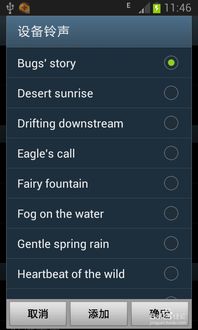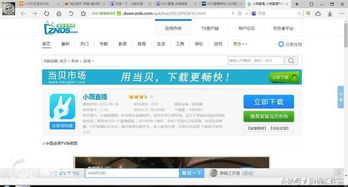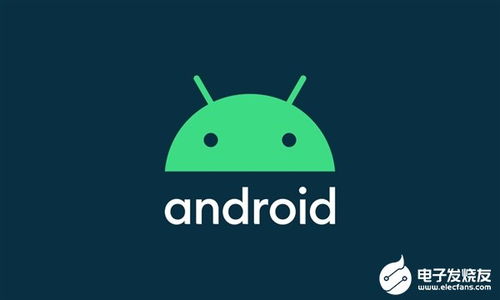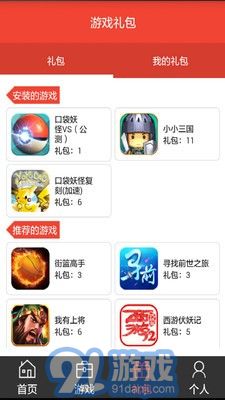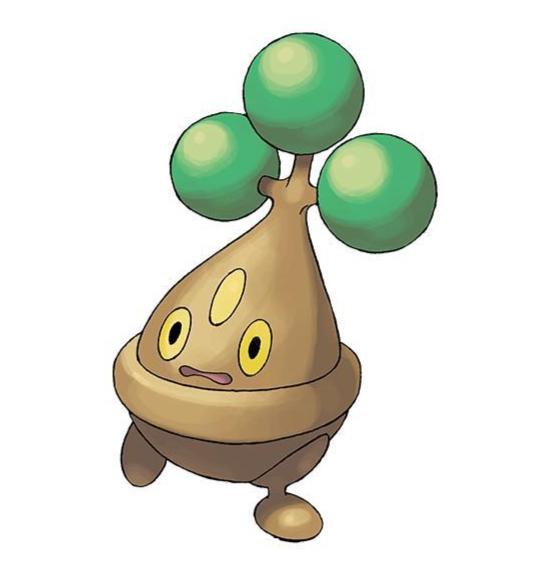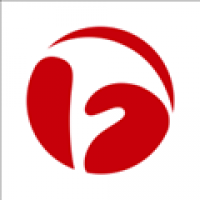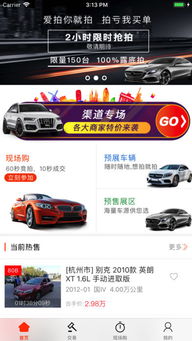u盘pe安装双系统,轻松实现多系统共存
时间:2024-11-29 来源:网络 人气:
U盘PE安装双系统教程:轻松实现多系统共存

随着电脑硬件的不断发展,许多用户为了满足不同软件的兼容性需求,选择在电脑上安装双系统。而使用U盘PE安装双系统,不仅操作简便,而且可以节省时间和空间。本文将为您详细讲解如何使用U盘PE安装双系统。
一、准备工作
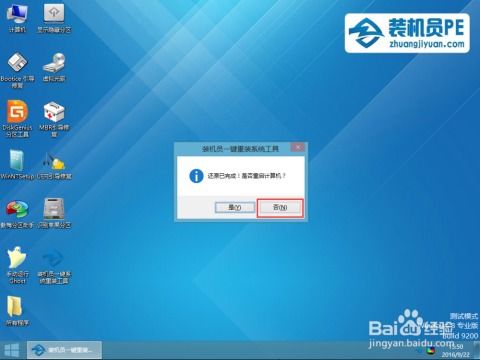
在开始安装双系统之前,我们需要做好以下准备工作:
准备一个8GB以上的U盘,用于制作启动U盘。
下载并安装U盘启动盘制作工具,如大白菜U盘启动盘制作工具。
下载您想要安装的Windows系统镜像文件,如Windows 10、Windows 11等。
二、制作启动U盘

1. 将U盘插入电脑,打开U盘启动盘制作工具。
2. 在工具中选择“ISO文件”选项,并选择您下载的Windows系统镜像文件。
3. 点击“写入”按钮,开始制作启动U盘。
4. 等待制作完成,取出U盘。
三、进入PE系统

1. 将制作好的启动U盘插入电脑,重启电脑。
2. 在开机过程中,按下F2、F10或DEL等键进入BIOS设置。
3. 在BIOS设置中,将启动顺序设置为“U盘启动”。
4. 保存设置并退出BIOS,电脑将自动从U盘启动进入PE系统。
四、安装双系统
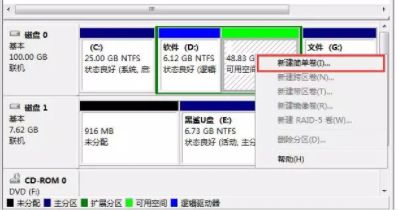
1. 在PE系统中,找到“安装Windows”选项,点击进入。
2. 选择您想要安装的Windows系统镜像文件,点击“下一步”。
3. 根据提示,选择安装类型。如果您是第一次安装Windows系统,请选择“自定义:仅安装Windows”。
4. 在分区选择界面,选择一个空分区或新建分区,将Windows系统安装到该分区。
5. 点击“下一步”,开始安装Windows系统。
6. 安装完成后,重启电脑,选择您刚刚安装的Windows系统即可。
五、安装第二个系统

1. 在第一个Windows系统中,插入制作好的启动U盘。
2. 重启电脑,进入PE系统。
3. 重复上述步骤,选择另一个Windows系统镜像文件,并安装到另一个分区。
4. 安装完成后,重启电脑,选择您想要启动的系统即可。
六、注意事项

1. 在安装双系统之前,请确保备份重要数据,以免数据丢失。
2. 在安装过程中,请确保选择正确的分区,以免覆盖重要数据。
3. 如果您在安装过程中遇到问题,可以尝试重新制作启动U盘或联系专业人士寻求帮助。
使用U盘PE安装双系统,操作简单,方便快捷。通过本文的教程,相信您已经掌握了如何使用U盘PE安装双系统的技巧。祝您安装顺利,享受多系统带来的便利。
相关推荐
教程资讯
教程资讯排行