
pe安装win10系统教程,氐赗乇爻爻hd
时间:2024-11-28 来源:网络 人气:
PE安装Win10系统教程:轻松实现系统升级与重装
一、准备工作
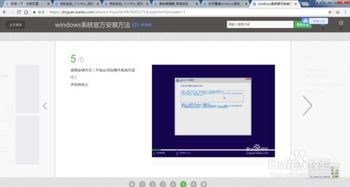
在进行PE安装Win10系统之前,我们需要做好以下准备工作:
1. 准备U盘

选择一个至少8GB容量的U盘,并确保U盘内没有重要数据,因为制作启动盘过程中会格式化U盘。
2. 下载PE系统镜像
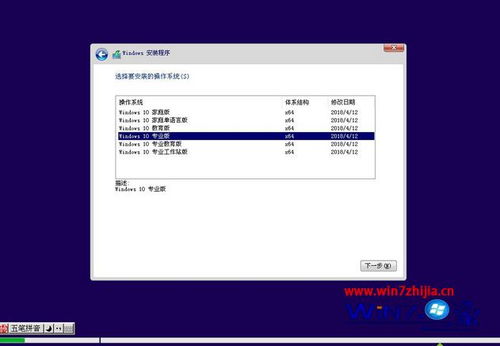
从官方网站或可信赖的资源网站下载Windows PE系统镜像文件。这里推荐使用微软官方提供的Windows PE镜像。
3. 下载Windows 10系统镜像
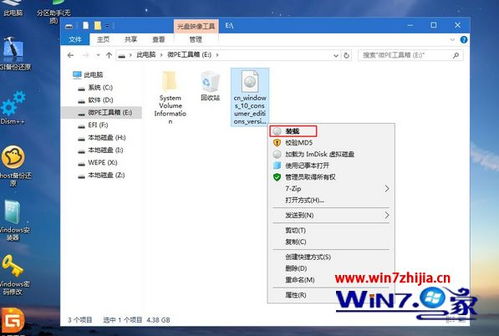
同样,从微软官方网站或可信赖的资源网站下载Windows 10系统镜像文件。
4. 下载微PE工具箱
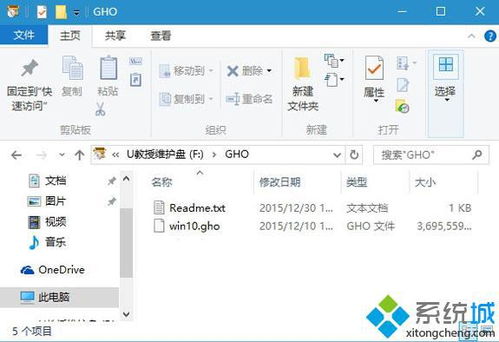
微PE工具箱可以帮助我们制作启动盘,并简化安装过程。可以在网上搜索并下载。
二、制作PE启动盘
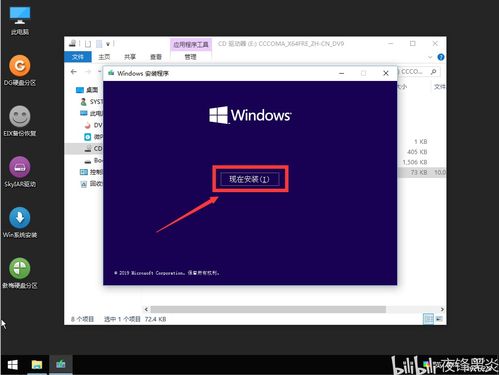
完成准备工作后,我们开始制作PE启动盘:
1. 打开微PE工具箱
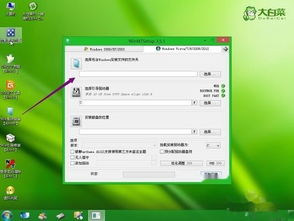
将U盘插入电脑,打开微PE工具箱。
2. 选择U盘
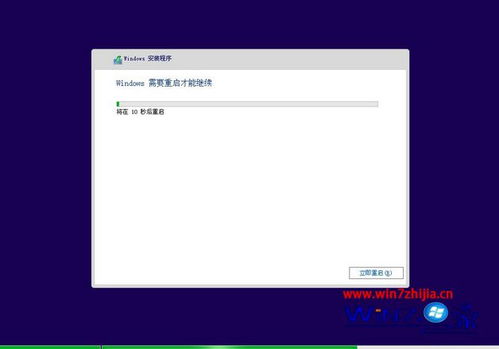
在微PE工具箱中,选择要制作的U盘。
3. 选择PE镜像
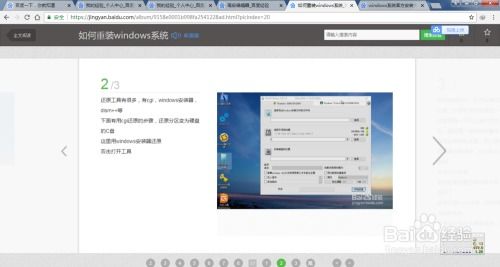
点击“选择PE镜像”按钮,选择下载的Windows PE镜像文件。
4. 开始制作
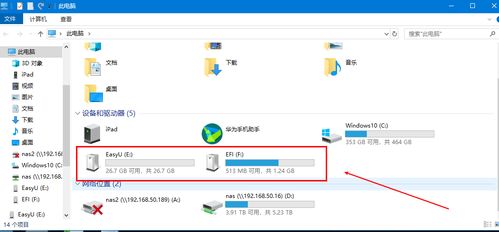
点击“开始制作”按钮,等待微PE工具箱完成PE启动盘的制作。
三、启动电脑并进入PE系统
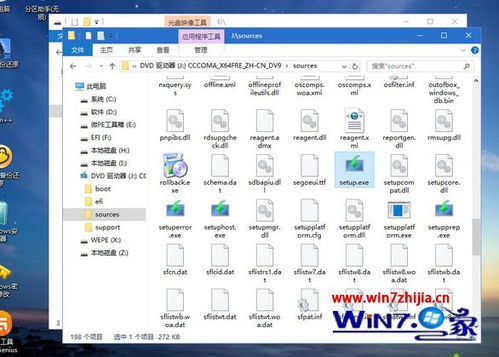
制作好PE启动盘后,我们需要将电脑启动到PE系统:
1. 重启电脑
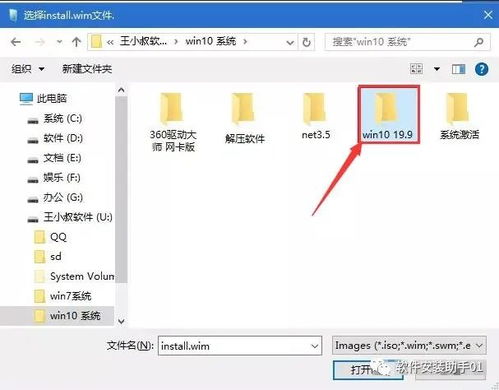
将PE启动盘插入电脑,重启电脑。
2. 进入BIOS设置
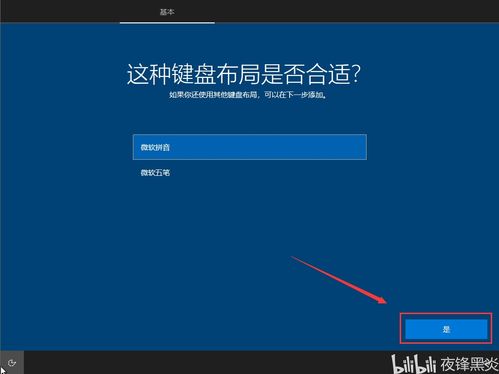
在启动过程中,按下BIOS设置快捷键(通常是F2、F10或DEL键),进入BIOS设置。
3. 设置启动顺序
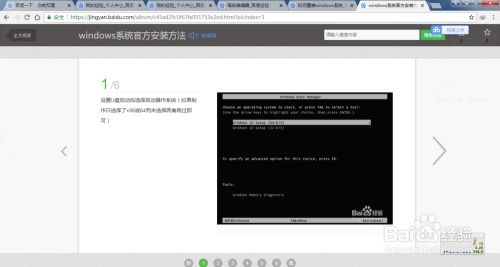
在BIOS设置中,将U盘设置为第一启动设备。
4. 保存并退出

保存设置并退出BIOS,电脑将启动到PE系统。
四、安装Windows 10系统

进入PE系统后,我们开始安装Windows 10系统:
1. 复制Windows 10镜像到U盘
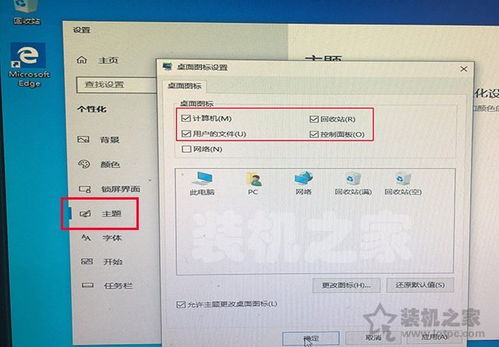
将下载的Windows 10系统镜像文件复制到U盘中。
2. 选择安装方式
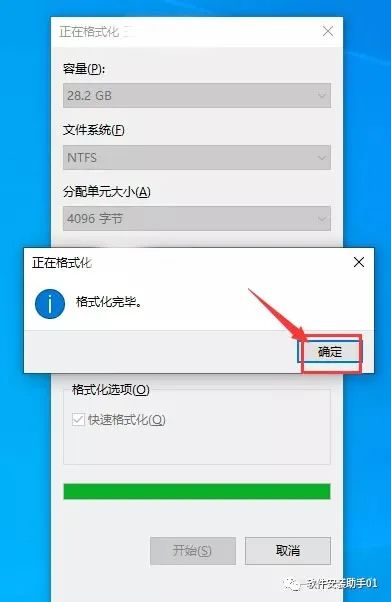
在PE系统中,选择“安装Windows”选项。
3. 选择安装分区

选择要安装Windows 10的分区,并确认。
4. 开始安装
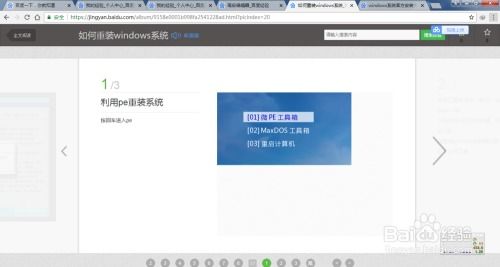
点击“下一步”按钮,开始安装Windows 10系统。
五、完成安装并激活系统
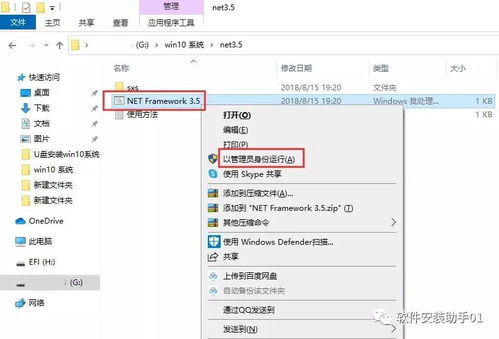
安装完成后,我们需要激活系统:
1. 重启电脑
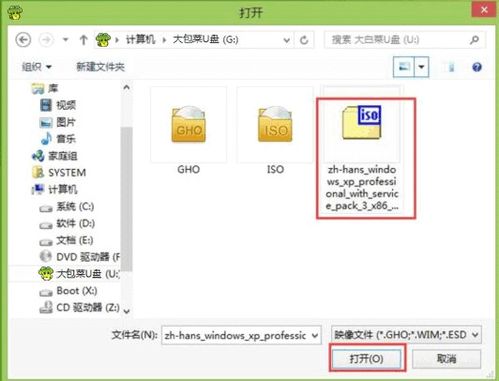
安装完成后,重启电脑。
2. 激活系统

在系统启动过程中,按照提示输入产品密钥,激活Windows 10系统。
3. 安装驱动程序
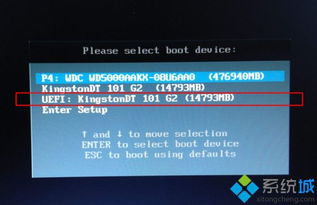
根据需要安装相应的驱动程序,确保系统正常运行。
通过以上步骤,我们成功使用PE安装了Windows 10系统。在安装过程中,请确保按照提示操作,以免出现错误。祝您安装顺利!
相关推荐
教程资讯
教程资讯排行













