
t540p系统恢复,轻松应对系统故障
时间:2024-11-28 来源:网络 人气:
ThinkPad T540p系统恢复指南:轻松应对系统故障

随着电脑使用时间的增长,系统故障和崩溃是难以避免的问题。对于ThinkPad T540p用户来说,掌握系统恢复的方法至关重要。本文将详细介绍如何恢复ThinkPad T540p的系统,帮助您轻松应对各种系统故障。
一、备份重要数据

在进行系统恢复之前,首先需要备份电脑中的重要数据。这包括文档、照片、视频等。您可以将这些数据备份到外部硬盘、U盘或云存储服务中,以防止数据丢失。
二、使用系统恢复盘恢复系统

1. 准备系统恢复盘:您可以使用Windows系统自带的系统恢复功能创建系统恢复盘。具体操作如下:
(1)打开“控制面板”,点击“系统和安全”,然后选择“备份和还原”。
(2)在左侧菜单中选择“创建系统恢复驱动器”,按照提示操作即可。
2. 使用系统恢复盘恢复系统:将系统恢复盘插入ThinkPad T540p的USB端口,重启电脑,进入BIOS设置,将USB启动设置为第一启动项,然后按F12键选择从USB启动。
3. 按照系统恢复盘上的提示操作,选择恢复系统到原始状态或恢复到特定时间点的状态。
三、使用第三方系统恢复软件
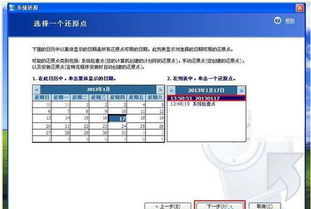
1. 选择合适的第三方系统恢复软件:市面上有很多第三方系统恢复软件,如MiniTool Partition Wizard、EaseUS Todo Backup等。您可以根据自己的需求选择合适的软件。
2. 使用第三方系统恢复软件恢复系统:以下以EaseUS Todo Backup为例,介绍如何使用第三方系统恢复软件恢复系统。
(1)下载并安装EaseUS Todo Backup软件。
(2)打开软件,选择“备份”选项,然后选择“系统备份”。
(3)选择要备份的系统分区,点击“下一步”。
(4)选择备份位置,点击“下一步”。
(5)开始备份,等待备份完成。
(6)在恢复界面,选择“系统备份”选项,然后选择备份文件。
(7)选择恢复位置,点击“下一步”。
(8)开始恢复,等待恢复完成。
四、重装系统
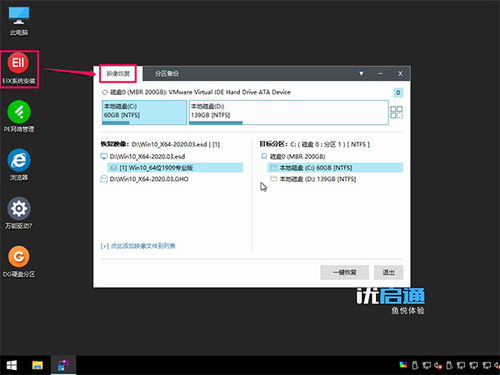
如果以上方法都无法恢复系统,您可以考虑重装系统。以下是重装系统的步骤:
1. 准备Windows 7安装盘或U盘。
2. 将安装盘或U盘插入ThinkPad T540p的USB端口,重启电脑,进入BIOS设置,将USB启动设置为第一启动项,然后按F12键选择从USB启动。
3. 按照安装盘或U盘上的提示操作,进行系统安装。
掌握ThinkPad T540p系统恢复的方法,可以帮助您在遇到系统故障时快速解决问题。在恢复系统之前,请确保备份重要数据,并根据实际情况选择合适的恢复方法。祝您使用愉快!
相关推荐
教程资讯
教程资讯排行













