
u盘安装系统引导,轻松实现电脑系统重装
时间:2024-11-28 来源:网络 人气:
U盘安装系统引导:轻松实现电脑系统重装
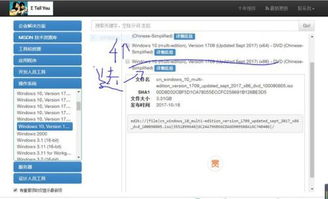
一、准备工作
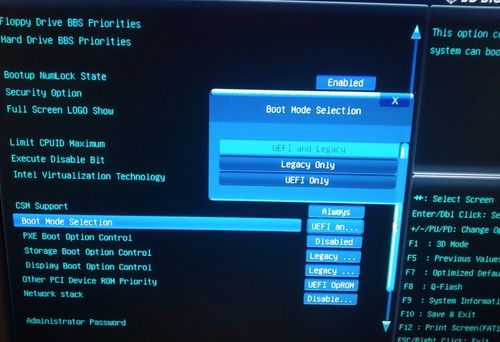
在开始制作U盘启动盘之前,我们需要做好以下准备工作:
U盘选择:选择一个至少8GB容量的U盘,确保有足够的空间存放系统镜像文件和PE工具。
系统镜像文件:下载您想要安装的操作系统镜像文件,如Windows、Linux等。
启动盘制作工具:下载并安装启动盘制作工具,如Rufus、大白菜U盘启动制作工具等。
二、制作U盘启动盘
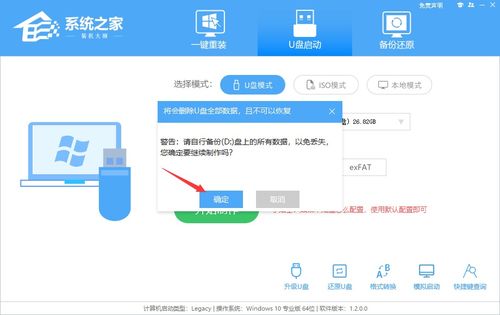
以下是使用Rufus工具制作U盘启动盘的步骤:
下载Rufus工具:访问Rufus官方网站下载最新版本的Rufus工具。
插入U盘:将准备好的U盘插入电脑的USB接口。
打开Rufus工具:运行Rufus工具,选择U盘作为目标设备。
选择镜像文件:点击“选择”按钮,选择下载好的系统镜像文件。
设置启动模式:根据需要选择启动模式,如MBR、GPT等。
开始制作:点击“开始”按钮,Rufus工具将开始制作U盘启动盘。
完成制作:等待制作完成,U盘启动盘制作成功。
三、设置BIOS启动顺序
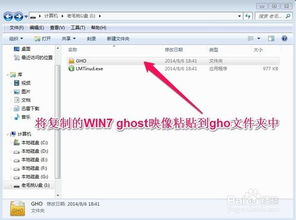
在制作好U盘启动盘后,我们需要设置BIOS启动顺序,以便电脑从U盘启动。
重启电脑:关闭电脑,然后重新启动。
进入BIOS设置:在启动过程中,按下相应的键(如F2、Del等)进入BIOS设置。
设置启动顺序:在BIOS设置中,找到“Boot”或“Boot Order”选项,将U盘设置为第一启动设备。
保存设置:完成设置后,按F10键保存设置并退出BIOS。
四、安装操作系统
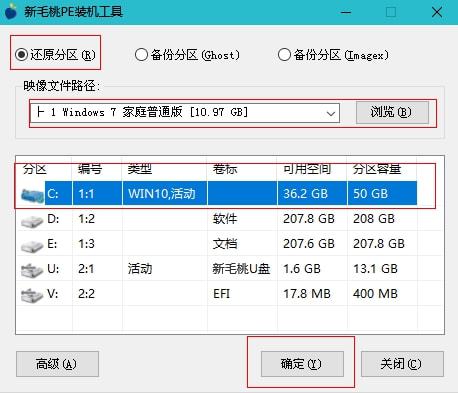
设置好BIOS启动顺序后,电脑将自动从U盘启动,进入操作系统安装界面。
选择安装语言和区域:根据需要选择安装语言和区域。
选择安装类型:选择“自定义(高级)”安装类型。
分区磁盘:根据需要分区磁盘,将操作系统安装到指定的分区。
开始安装:点击“下一步”按钮,开始安装操作系统。
完成安装:等待安装完成,重启电脑,操作系统安装成功。
通过以上步骤,您可以使用U盘安装系统引导,轻松实现电脑系统重装。在制作U盘启动盘时,请确保选择合适的启动盘制作工具和系统镜像文件,以避免出现错误。同时,在设置BIOS启动顺序时,请仔细阅读相关说明,以免误操作。
相关推荐
教程资讯
教程资讯排行













