
thinkpad固态装系统,轻松提升电脑性能
时间:2024-11-28 来源:网络 人气:
ThinkPad固态硬盘装系统全攻略:轻松提升电脑性能

随着固态硬盘(SSD)技术的不断发展,越来越多的用户选择将固态硬盘安装在笔记本电脑中,以提升电脑的运行速度和响应时间。本文将为您详细介绍如何在ThinkPad笔记本电脑中安装固态硬盘并对其进行系统安装,让您轻松享受更快的电脑体验。
一、准备工作

在开始安装固态硬盘之前,请确保您已准备好以下物品:
固态硬盘(SSD)
U盘或光盘启动盘
Windows系统安装镜像
螺丝刀
笔记本电脑电源线
二、拆机与安装固态硬盘
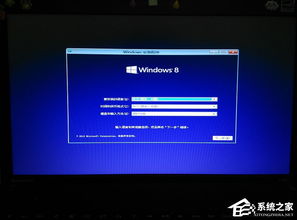
1. 关闭笔记本电脑,拔掉电源线。
2. 打开笔记本电脑的后盖,通常需要使用螺丝刀拧下几个螺丝。
3. 拆下后盖后,找到硬盘位置。在ThinkPad笔记本电脑中,硬盘通常位于电池下方。
4. 使用螺丝刀拧下硬盘固定螺丝,取出原有硬盘。
5. 将固态硬盘插入硬盘托架,并固定好螺丝。
6. 将固态硬盘安装回原位置,拧紧固定螺丝。
7. 重新安装笔记本电脑后盖,拧紧螺丝。
三、制作启动盘

1. 下载Windows系统安装镜像,例如Windows 10 ISO文件。
2. 将ISO文件刻录到U盘或光盘中,制作启动盘。
3. 使用第三方软件(如UltraISO)或Windows自带的“介质创建工具”进行刻录。
四、安装系统

1. 将制作好的启动盘插入笔记本电脑。
2. 开启笔记本电脑,按F12进入BIOS设置。
3. 在BIOS设置中,选择“Boot”选项,将启动顺序设置为从U盘或光盘启动。
4. 保存BIOS设置,重启笔记本电脑。
5. 进入Windows安装界面,按照提示进行操作。
6. 选择固态硬盘作为安装位置,开始安装系统。
五、系统激活与优化

1. 安装完成后,打开Windows设置,选择“更新与安全”。
2. 在“激活”选项中,输入您的Windows激活码,激活系统。
3. 为了进一步提升电脑性能,您可以进行以下优化:
关闭不必要的启动项。
清理磁盘碎片。
更新驱动程序。
安装杀毒软件,保护电脑安全。
通过以上步骤,您可以在ThinkPad笔记本电脑中轻松安装固态硬盘并对其进行系统安装。固态硬盘的加入将显著提升电脑的运行速度和响应时间,让您享受更流畅的电脑体验。
相关推荐
教程资讯
教程资讯排行













