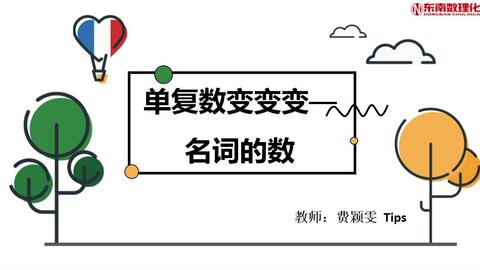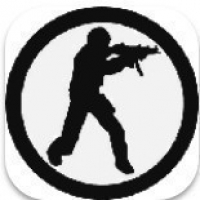mac用光盘装win7系统教程, 准备工作
时间:2024-11-28 来源:网络 人气:
Mac用光盘装Win7系统教程
对于一些用户来说,Mac电脑的操作系统Mac OS X可能无法满足他们的需求,因此选择在Mac上安装Windows 7系统。本文将详细讲解如何在Mac电脑上使用光盘安装Windows 7系统,帮助您轻松完成这一过程。
准备工作
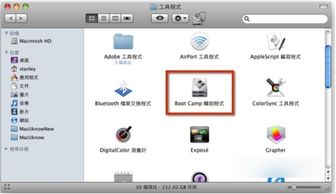
在开始安装之前,请确保您已准备好以下材料:
- 一张Windows 7安装光盘
- 一台Mac电脑
- 一根USB线(如果您的Mac没有光驱)
- 一定量的空闲时间
步骤一:启动Boot Camp助理

1. 打开Boot Camp助理
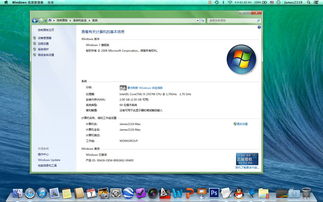
- 在Mac菜单栏中,点击“前往”>“实用工具”>“Boot Camp助理”。
- 如果您没有找到Boot Camp助理,请确保您的Mac已安装了Boot Camp软件。您可以从苹果官方网站下载并安装最新版本的Boot Camp软件。
2. 选择Windows安装盘
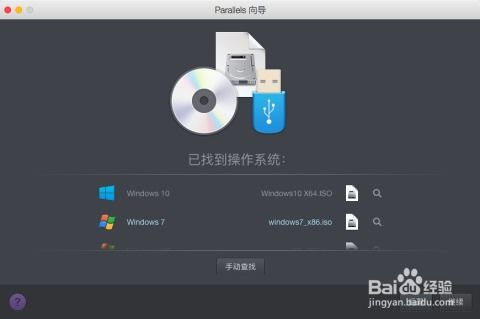
- 在Boot Camp助理中,选择您的Windows 7安装光盘或USB启动盘。
- 如果您使用的是USB启动盘,请确保它已格式化为FAT32格式。
步骤二:创建Windows分区

1. 分割硬盘空间
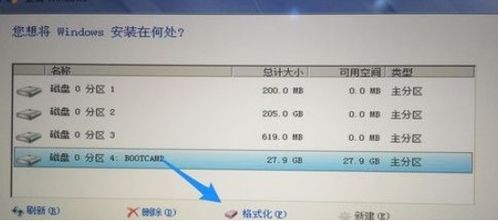
- Boot Camp助理会自动为您创建一个Windows分区。您可以根据需要调整分区大小。
- 建议至少为Windows分区分配20GB的空间。
2. 格式化分区

- 在分割硬盘空间后,Boot Camp助理会提示您格式化分区。请选择NTFS格式。
- NTFS格式是Windows系统的首选格式,可以确保系统稳定运行。
步骤三:安装Windows 7系统
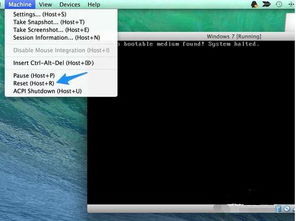
1. 重启Mac电脑
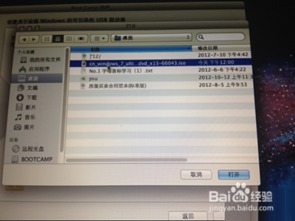
- 在格式化分区后,Boot Camp助理会提示您重启Mac电脑。
- 请将Windows 7安装光盘放入光驱或连接USB启动盘。
2. 启动Windows安装程序
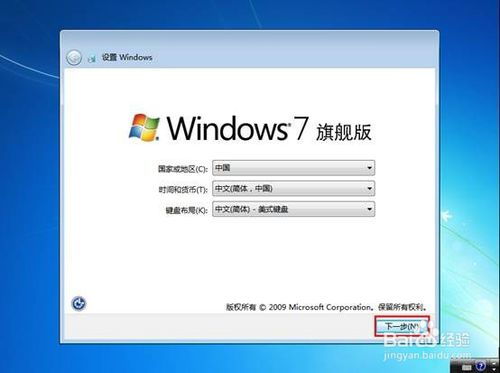
- 在重启过程中,按住Option键,选择Windows安装光盘或USB启动盘作为启动设备。
- 根据屏幕提示,开始安装Windows 7系统。
3. 安装Windows 7系统
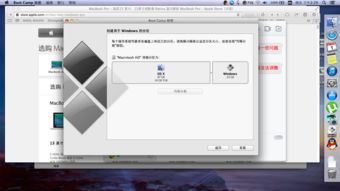
- 按照屏幕提示,选择安装语言、时间和货币格式、键盘布局等。
- 选择自定义安装,将Windows 7系统安装到Boot Camp创建的分区中。
步骤四:安装Windows驱动程序
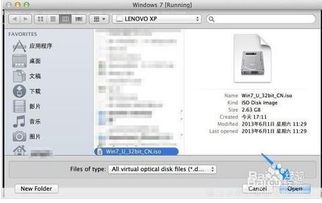
1. 重启Windows系统
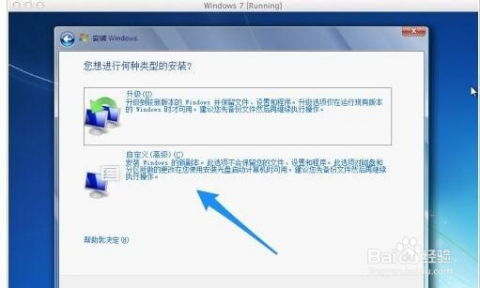
- 安装完成后,重启Windows系统。
- 在重启过程中,Boot Camp会自动安装Windows驱动程序。
2. 安装Boot Camp驱动程序
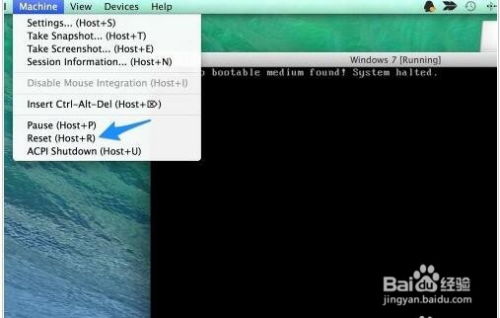
- 在Windows系统中,双击桌面上的“Boot Camp”图标,开始安装Boot Camp驱动程序。
- 安装完成后,重新启动Windows系统。
通过以上步骤,您可以在Mac电脑上成功安装Windows 7系统。在安装过程中,请确保按照屏幕提示操作,并耐心等待。祝您安装顺利!
相关推荐
教程资讯
教程资讯排行