
mac系统迁移ssd,轻松提升电脑性能
时间:2024-11-28 来源:网络 人气:
Mac系统迁移SSD:轻松提升电脑性能
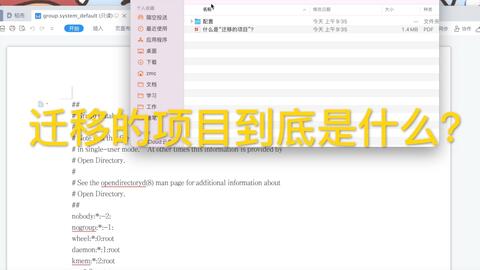
随着固态硬盘(SSD)的普及,越来越多的用户选择将Mac系统迁移到SSD上,以提升电脑的运行速度和性能。本文将详细介绍如何将Mac系统迁移到SSD,帮助您轻松完成这一过程。
准备工作
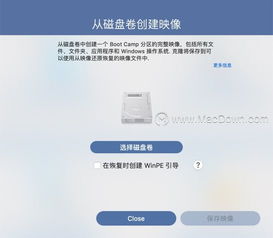
在进行Mac系统迁移到SSD之前,我们需要做好以下准备工作:
准备一块全新的SSD,确保其容量大于原系统硬盘。
确保SSD与Mac电脑的接口兼容。
备份原系统硬盘中的重要数据,以防迁移过程中数据丢失。
使用Time Machine备份系统
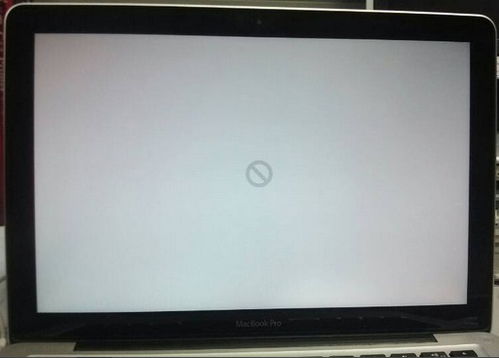
Time Machine是Mac自带的备份工具,可以方便地将整个系统备份到外部硬盘。以下是使用Time Machine备份系统的步骤:
将外部硬盘连接到Mac电脑。
打开“系统偏好设置”中的“时间机器”。
点击“选择备份盘”,选择已连接的外部硬盘。
点击“备份现在”,等待备份完成。
安装SSD并分区
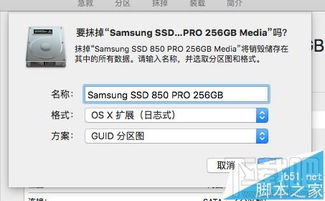
将SSD连接到Mac电脑后,我们需要对其进行分区。以下是分区步骤:
打开“磁盘工具”。
选择要分区的SSD。
点击“分区”按钮。
选择分区方案,例如1个主分区。
点击“应用”按钮,完成分区。
将系统迁移到SSD

完成分区后,我们可以将系统迁移到SSD。以下是迁移步骤:
重启Mac电脑,在启动时按住“Option”键。
选择“从Time Machine备份恢复”。
选择已备份的系统。
选择要恢复的磁盘,即新安装的SSD。
等待系统恢复完成。
验证系统迁移结果
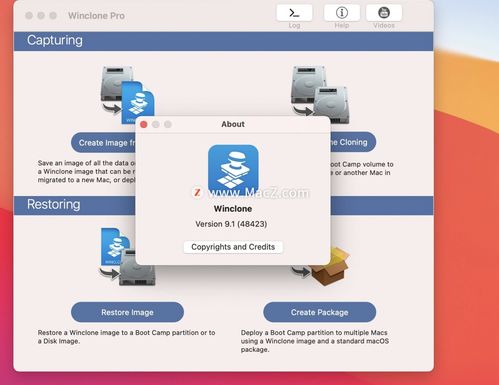
系统迁移完成后,我们需要验证迁移结果,确保所有数据都已成功迁移到SSD上。
重启Mac电脑。
检查桌面、文档、应用程序等是否正常。
尝试打开一些大型文件或应用程序,检查运行速度。
注意事项
在迁移Mac系统到SSD的过程中,需要注意以下几点:
确保备份完整,以防数据丢失。
在迁移过程中,不要关闭Mac电脑,以免造成数据损坏。
迁移完成后,将原系统硬盘中的数据删除,释放空间。
相关推荐
教程资讯
教程资讯排行













