
u盘macbook装双系统,U盘MacBook装双系统全攻略
时间:2024-11-28 来源:网络 人气:
U盘MacBook装双系统全攻略
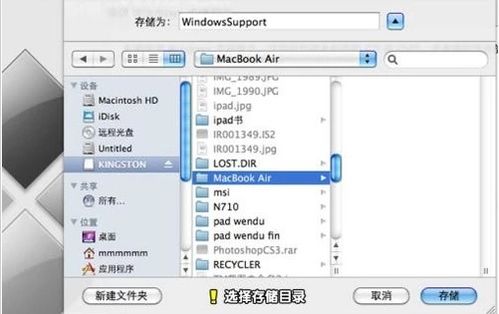
一、准备工作
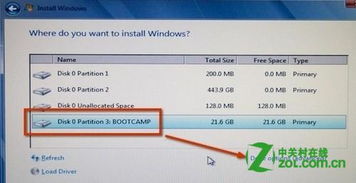
在开始安装双系统之前,我们需要做一些准备工作:
准备一个8GB或以上的U盘,用于制作Windows系统的启动盘。
下载Windows系统的ISO镜像文件。
确保您的MacBook已更新到最新系统版本。
二、制作Windows系统启动盘

1. 将U盘插入MacBook,并打开“磁盘工具”。
2. 选择U盘,点击“分区”。
3. 在“格式”下拉菜单中选择“MS-DOS (FAT)”格式。
4. 点击“应用”开始格式化U盘。
5. 格式化完成后,将下载的Windows系统ISO镜像文件复制到U盘中。
6. 在U盘中创建一个名为“boot”的文件夹,并将ISO镜像文件解压到该文件夹中。
三、进入MacOS系统重装界面

1. 关闭MacBook,然后按住“Command + R”键开机。
2. 当出现Apple标志时,松开按键。
3. 进入MacOS系统重装界面。
四、磁盘分区
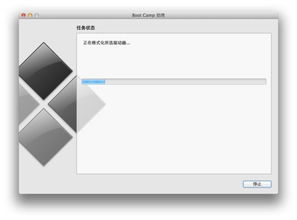
1. 在重装界面中,选择“磁盘工具”。
2. 选择您的MacBook硬盘,点击“分区”。
3. 根据个人需求,设置Windows系统和MacOS系统的分区大小。
4. 点击“应用”开始分区。
五、安装Windows系统

1. 重启MacBook,按住“Option”键进入启动盘选择界面。
2. 选择U盘作为启动盘。
3. 进入Windows系统安装界面,按照提示进行安装。
4. 安装完成后,重启MacBook。
六、安装Boot Camp驱动程序
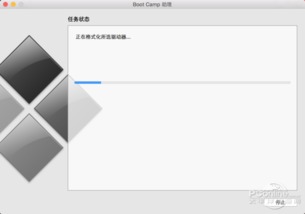
1. 重启MacBook,按住“Option”键进入启动盘选择界面。
2. 选择MacOS系统所在的硬盘。
3. 打开“Boot Camp助理”。
4. 在“Boot Camp助理”中,选择U盘中的Windows系统,点击“安装”。
5. 安装完成后,重启MacBook。
通过以上步骤,您就可以在MacBook上成功安装双系统了。这样,您就可以在Windows和MacOS系统之间自由切换,满足不同场景下的需求。
相关推荐
教程资讯
教程资讯排行













