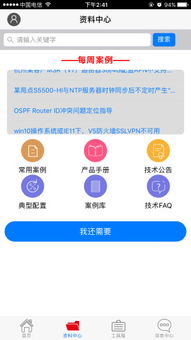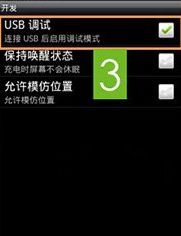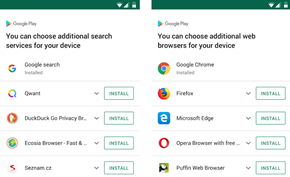u盘安装系统怎么进入,如何进入并顺利完成安装
时间:2024-11-28 来源:网络 人气:
U盘安装系统:如何进入并顺利完成安装
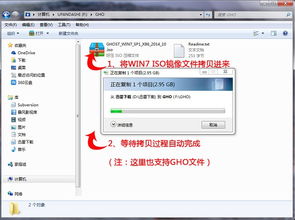
一、准备工作
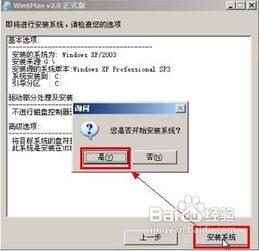
在进行U盘安装系统之前,您需要做好以下准备工作:
U盘选择:选择一个至少8GB容量的U盘,确保有足够的空间存放系统镜像文件。
系统镜像下载:从官方网站或可靠资源网站下载您需要的操作系统镜像文件,如Windows、Linux等。
制作U盘启动盘:使用U盘启动盘制作工具,如Rufus、UltraISO等,将系统镜像文件写入U盘。
二、制作U盘启动盘

以下是使用Rufus制作U盘启动盘的步骤:
下载Rufus工具:从官方网站下载Rufus工具。
插入U盘:将U盘插入电脑的USB接口。
打开Rufus软件:双击打开Rufus软件。
选择U盘:在Rufus软件中,选择您的U盘。
选择镜像文件:点击“选择镜像文件”按钮,选择您下载的系统镜像文件。
开始制作:点击“开始”按钮,Rufus将开始将系统镜像文件写入U盘。
完成制作:等待Rufus完成制作过程,制作完成后,U盘启动盘就制作成功了。
三、进入U盘启动盘
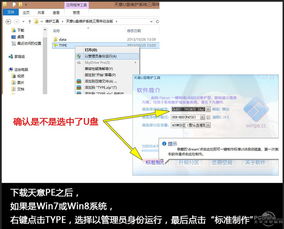
以下是进入U盘启动盘的步骤:
重启电脑:关闭电脑,然后重新启动。
进入BIOS设置:在电脑启动过程中,按下相应的快捷键进入BIOS设置。常见的快捷键有F2、F10、Delete等,具体请参考您的电脑主板说明书。
设置启动顺序:在BIOS设置中,找到“Boot”选项,将U盘设置为第一启动介质。
保存并退出:设置完成后,按F10键保存并退出BIOS设置。
重启电脑:重启电脑,电脑将自动从U盘启动。
四、安装系统
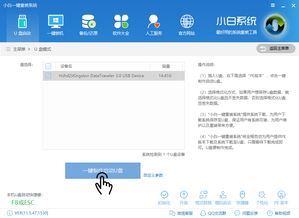
以下是安装系统的步骤:
选择安装语言和区域:进入U盘启动盘后,选择安装语言和区域。
选择安装类型:选择安装类型,如“自定义(高级)”或“快速安装”。
选择安装分区:根据需要选择安装分区,或创建新的分区。
开始安装:点击“下一步”按钮,开始安装系统。
完成安装:等待系统安装完成,安装完成后,电脑将自动重启。
五、安装驱动和激活系统

以下是安装驱动和激活系统的步骤:
安装驱动:安装系统后,使用驱动精灵等软件安装必要的驱动程序。
激活系统:使用激活工具激活系统,确保系统正常使用。
通过以上步骤,您就可以使用U盘安装系统了。在安装过程中,请注意备份重要数据,以免数据丢失。祝您安装顺利!
相关推荐
教程资讯
教程资讯排行