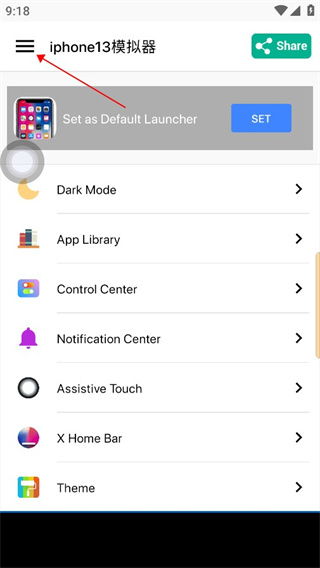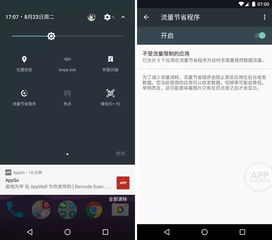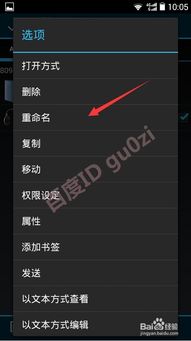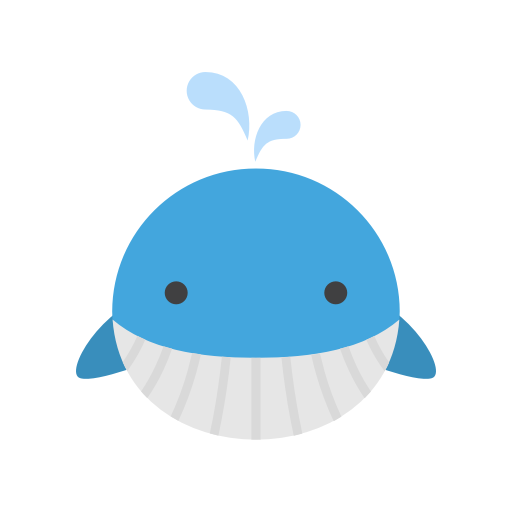uefi gpt 安装系统,轻松实现系统升级与重装
时间:2024-11-28 来源:网络 人气:
UEFI GPT安装系统全攻略:轻松实现系统升级与重装

随着计算机技术的不断发展,UEFI(统一可扩展固件接口)和GPT(GUID分区表)已经成为现代计算机系统中的主流技术。本文将为您详细介绍如何使用UEFI GPT安装系统,帮助您轻松实现系统升级与重装。
一、什么是UEFI GPT
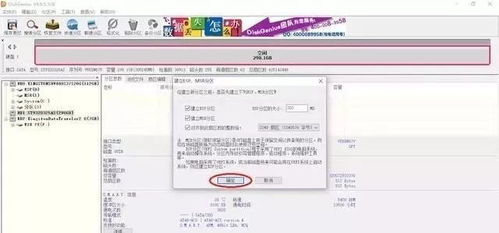
UEFI(统一可扩展固件接口)是BIOS的升级版,它提供了更快的启动速度、更好的兼容性和更丰富的功能。GPT(GUID分区表)是一种新的分区表格式,它支持更大的硬盘容量和更多的分区数量。
二、UEFI GPT安装系统的优势
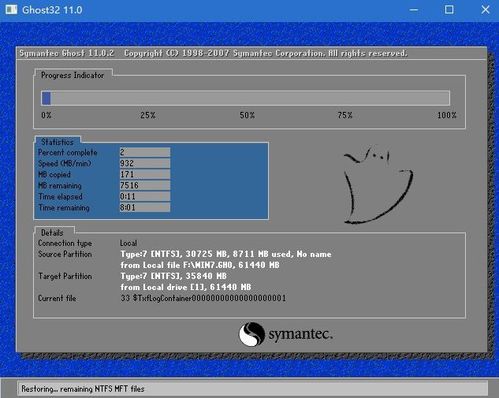
1. 支持更大硬盘:GPT分区表支持的最大硬盘容量为18EB(Exabyte),远远超过MBR分区表的2TB限制。
2. 支持更多分区:GPT分区表最多支持128个分区,而MBR分区表最多只能支持4个主分区。
3. 支持动态分区:GPT分区表支持动态分区,可以在不重新启动计算机的情况下调整分区大小。
4. 支持安全启动:UEFI支持安全启动,可以防止恶意软件通过USB设备启动计算机。
三、UEFI GPT安装系统的准备工作
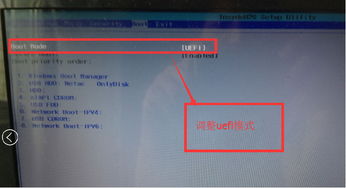
1. 准备U盘:选择一个8GB以上的U盘,并使用U盘启动盘制作工具将其制作成UEFI启动盘。
2. 下载系统镜像:从官方网站下载您需要的操作系统镜像文件,如Windows 10 ISO文件。
3. 制作启动盘:使用U盘启动盘制作工具将系统镜像文件复制到U盘中。
4. 备份重要数据:在安装系统之前,请确保备份所有重要数据,以免在安装过程中丢失。
四、UEFI GPT安装系统的具体步骤

1. 开启UEFI模式:在BIOS设置中,将启动模式设置为UEFI。
2. 启动计算机:将制作好的UEFI启动盘插入计算机,重启计算机并从启动盘中启动。
3. 选择安装语言和键盘布局:在安装向导中,选择您的安装语言和键盘布局。
4. 选择安装类型:选择“自定义:仅安装Windows(高级)”选项。
5. 选择磁盘分区:选择一个磁盘,然后选择“新建”来创建新的分区。
6. 格式化分区:选择GPT分区表格式,然后点击“下一步”。
7. 安装系统:等待系统安装完成,然后重启计算机。
通过以上步骤,您就可以轻松使用UEFI GPT安装系统了。在安装过程中,请注意备份重要数据,并确保选择正确的分区格式。希望本文能帮助您顺利完成系统升级与重装。
相关推荐
教程资讯
教程资讯排行