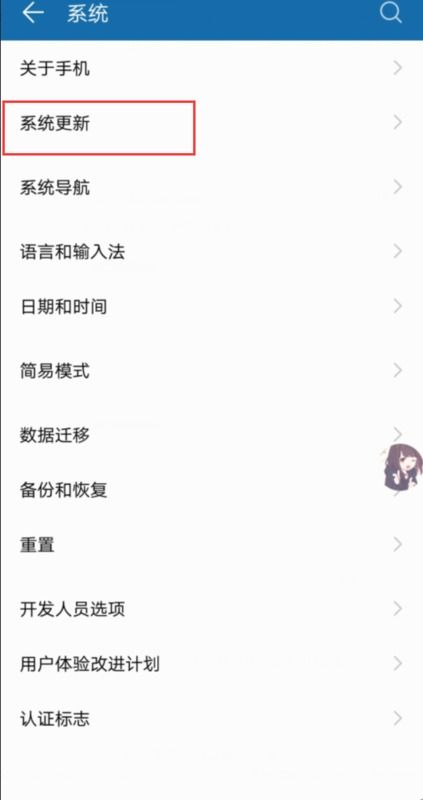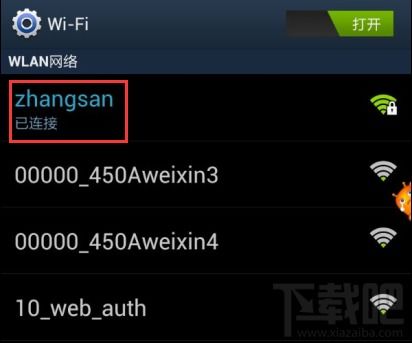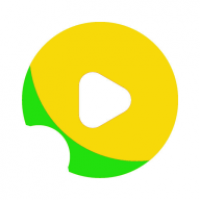pe硬盘安装win10 iso系统,草棚canopen
时间:2024-11-28 来源:网络 人气:
PE硬盘安装Win10 ISO系统详细教程
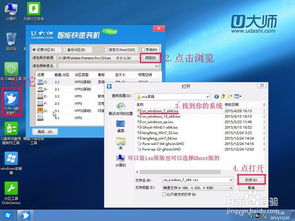
随着Windows 10系统的普及,越来越多的用户选择安装这个全新的操作系统。本文将为您详细介绍如何在PE硬盘上安装Win10 ISO系统,帮助您轻松完成系统升级或重装。
一、准备工作
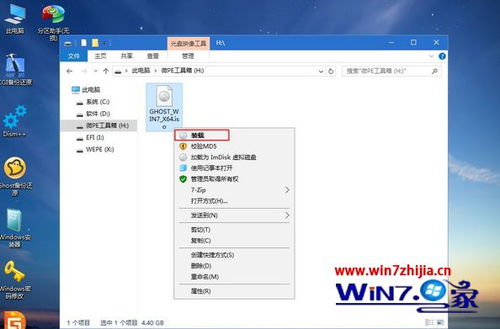
在开始安装之前,我们需要准备以下几项:
1. 一张8GB或更大的U盘。
2. Windows 10 ISO镜像文件。
3. 一台可用的电脑用于制作PE启动盘。
二、制作PE启动盘
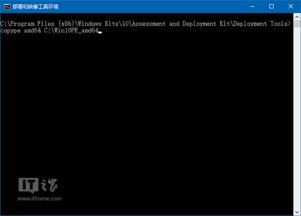
1. 下载并安装微PE工具箱,这是一个常用的PE系统制作工具。
2. 将U盘插入电脑,运行微PE工具箱,选择“制作PE启动盘”功能。
3. 在弹出的窗口中,选择U盘并点击“开始制作”按钮。
4. 等待制作完成,此时U盘已转换为PE启动盘。
三、PE硬盘安装Win10 ISO系统步骤
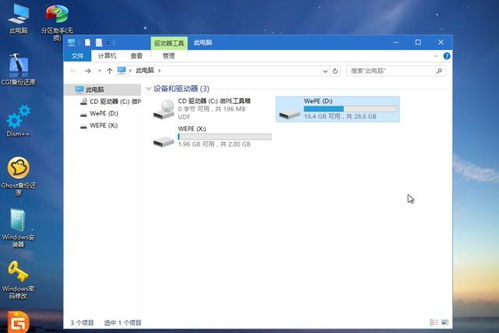
1. 将制作好的PE启动盘插入需要安装Win10系统的电脑,重启电脑。
2. 进入BIOS设置,将U盘设置为第一启动设备,保存并退出BIOS。
3. 电脑启动后,进入PE系统。
4. 在PE系统中,打开“我的电脑”,找到并双击打开Windows 10 ISO镜像文件。
5. 在打开的ISO镜像中,找到“setup.exe”文件,双击运行。
6. 在安装向导中,选择“自定义:仅安装Windows(高级)”。
7. 在“选择安装Windows的目标位置”界面,选择要安装Win10系统的硬盘分区,点击“下一步”。
8. 在“您想将Windows安装在哪里?”界面,选择“驱动器选项(高级)”。
9. 在“未分配”区域,选择要安装Win10系统的分区,点击“新建”。
10. 设置分区大小,点击“应用”和“确定”。
11. 返回“您想将Windows安装在哪里?”界面,选择刚才新建的分区,点击“下一步”。
12. 等待安装过程完成,重启电脑。
13. 进入Windows 10系统,完成安装。
四、注意事项

1. 在安装过程中,请确保电脑电源充足,以免因断电导致安装失败。
2. 在选择安装分区时,请确保该分区有足够的空间安装Win10系统。
3. 如果您在安装过程中遇到任何问题,可以查阅相关资料或寻求专业人士的帮助。
相关推荐
教程资讯
教程资讯排行