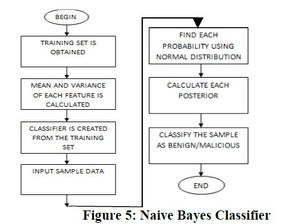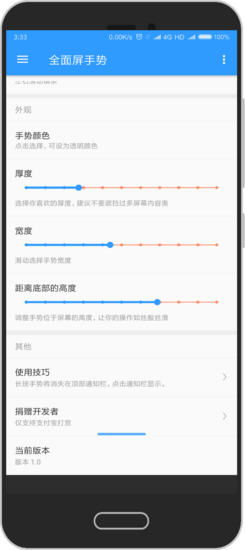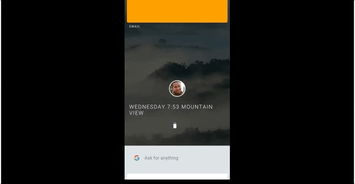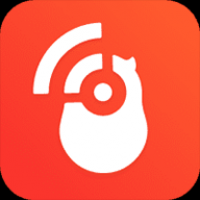os x系统刻录,轻松掌握光盘刻录技巧
时间:2024-11-28 来源:网络 人气:
Mac OS X系统刻录指南:轻松掌握光盘刻录技巧
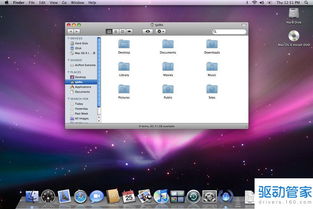
随着数字媒体时代的到来,光盘刻录在日常生活中仍然扮演着重要角色。Mac OS X系统作为苹果公司推出的操作系统,提供了丰富的刻录功能。本文将为您详细介绍如何在Mac OS X系统上轻松刻录光盘。
一、了解Mac OS X系统刻录功能
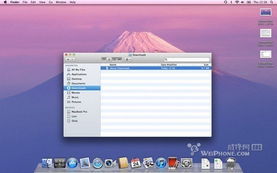
Mac OS X系统内置了光盘刻录功能,用户可以通过系统自带的“磁盘工具”和“Finder”进行刻录操作。此外,还有许多第三方软件如Toast、ASTARTE CD-Copy等,提供了更多高级的刻录功能。
二、使用“磁盘工具”刻录光盘
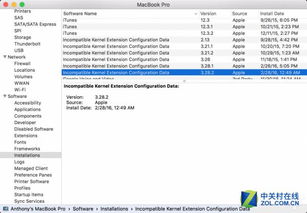
1. 打开“磁盘工具”应用程序。
2. 在左侧窗格中,选择要刻录的磁盘。
3. 点击“文件”菜单,选择“新建映像”。
4. 在“新建映像”对话框中,设置映像的名称、格式和大小。
5. 点击“确定”后,将映像文件拖拽到“磁盘工具”窗口中。
6. 将空白光盘插入光盘驱动器。
7. 点击“文件”菜单,选择“烧录”。
8. 在“烧录”对话框中,选择要刻录的映像文件,然后点击“烧录”。
三、使用“Finder”刻录光盘
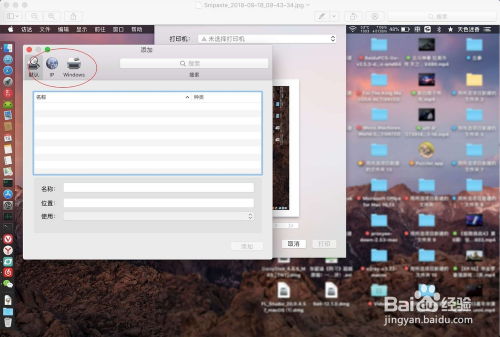
1. 打开Finder应用程序。
2. 新建一个名为“刻录文件夹”的文件夹。
3. 将要刻录的文件或文件夹拖拽到“刻录文件夹”中。
4. 将空白光盘插入光盘驱动器。
5. 在“刻录文件夹”上右键点击,选择“烧录到[光盘名称]”。
6. 在“烧录”对话框中,选择刻录速度和刻录选项,然后点击“烧录”。
四、使用第三方软件刻录光盘

1. 下载并安装第三方刻录软件,如Toast、ASTARTE CD-Copy等。
2. 打开软件,按照软件提示进行操作。
3. 选择要刻录的文件或文件夹,设置刻录选项。
4. 将空白光盘插入光盘驱动器。
5. 点击“刻录”按钮,开始刻录过程。
五、注意事项
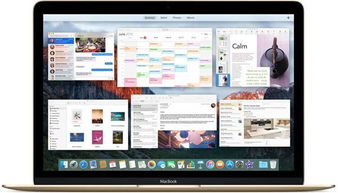
1. 在刻录过程中,请确保电脑电源稳定,避免突然断电。
2. 选择质量较好的光盘,以保证刻录效果。
3. 刻录完成后,请将光盘从光盘驱动器中取出,以免损坏光盘。
通过以上步骤,您可以在Mac OS X系统上轻松刻录光盘。希望本文能帮助您掌握光盘刻录技巧,享受数字媒体带来的便捷生活。
相关推荐
教程资讯
教程资讯排行