
mac装linux系统,Mac安装Linux系统的全面指南
时间:2024-11-28 来源:网络 人气:
Mac安装Linux系统的全面指南
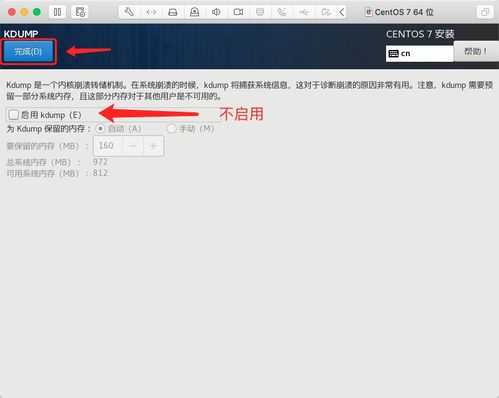
随着技术的发展,越来越多的用户选择在Mac电脑上安装Linux系统,以获得更好的兼容性和丰富的软件选择。本文将为您详细介绍如何在Mac上安装Linux系统,包括准备工作、安装步骤以及一些常见问题的解决方法。
一、选择合适的Linux发行版
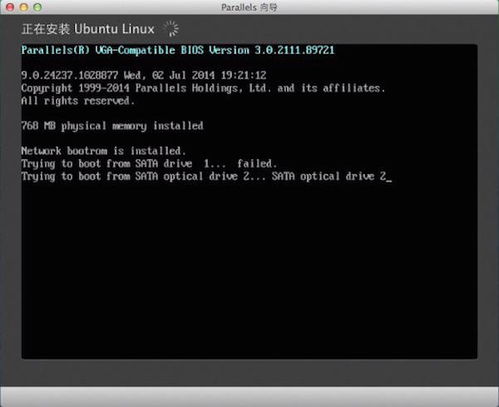
二、准备安装工具
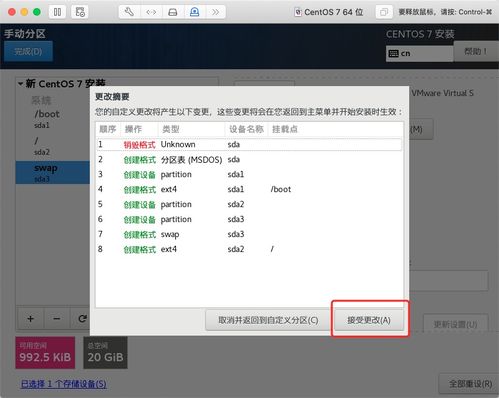
USB启动盘制作工具:Rufus、Etcher等。
磁盘分区工具:Disk Utility(Mac自带)、GParted等。
三、检查系统要求
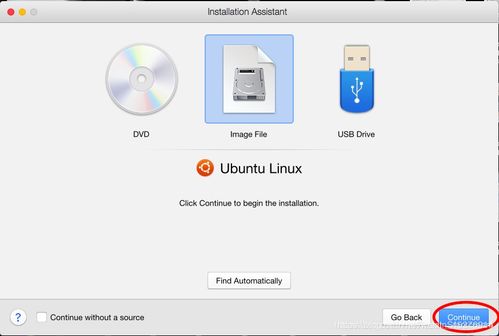
在安装Linux系统之前,请确保您的Mac电脑满足以下要求:
足够的硬盘空间:至少需要10GB以上的空闲空间。
足够的内存:至少需要2GB以上的内存。
支持虚拟化技术:确保您的Mac电脑支持虚拟化技术,如Intel VT-x或AMD-V。
四、安装Linux系统
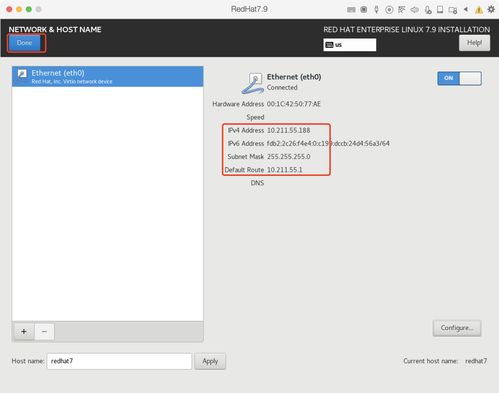
1. 制作USB启动盘
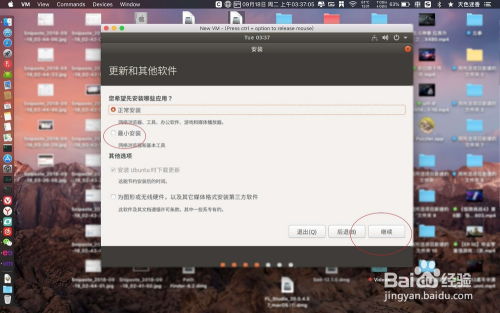
使用USB启动盘制作工具,将您选择的Linux发行版的ISO镜像文件写入USB启动盘。具体操作步骤如下:
下载您选择的Linux发行版的ISO镜像文件。
打开USB启动盘制作工具,选择ISO镜像文件和USB启动盘。
点击“开始”或“写入”按钮,开始制作USB启动盘。
2. 重启Mac电脑并进入启动盘
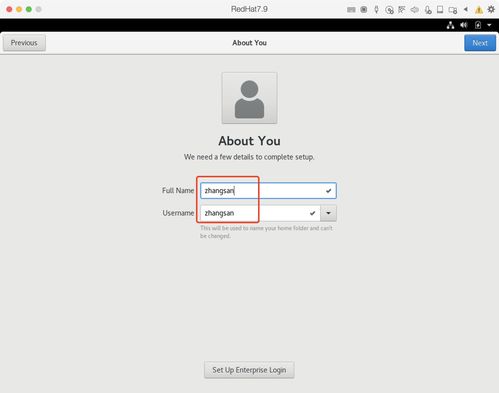
将制作好的USB启动盘插入Mac电脑,重启电脑。在启动过程中,按住Option键(或Cmd+R键),选择USB启动盘作为启动设备。
3. 安装Linux系统
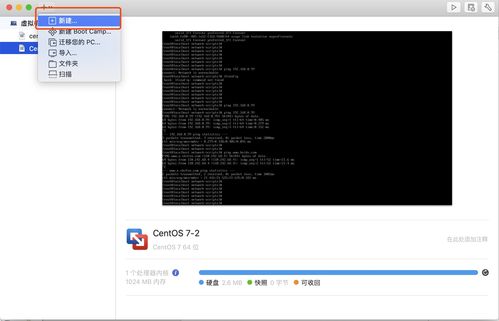
进入Linux发行版的安装界面后,按照以下步骤进行安装:
选择安装类型:可以选择“全新安装”或“升级现有系统”。
选择分区方式:可以选择“自动分区”或“手动分区”。建议选择“手动分区”,以便更好地控制磁盘空间。
设置用户和密码:设置您的用户名和密码。
安装软件包:选择您需要的软件包,如桌面环境、开发工具等。
完成安装:等待安装完成,重启电脑。
五、常见问题及解决方法
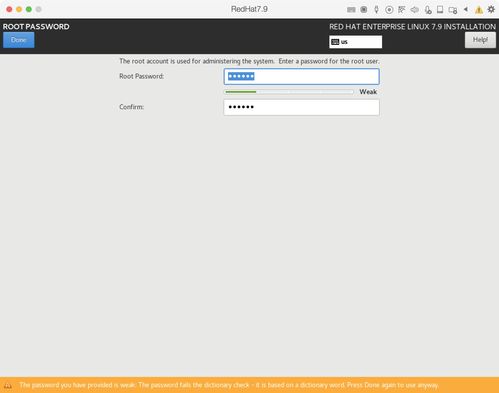
1. 无法启动USB启动盘
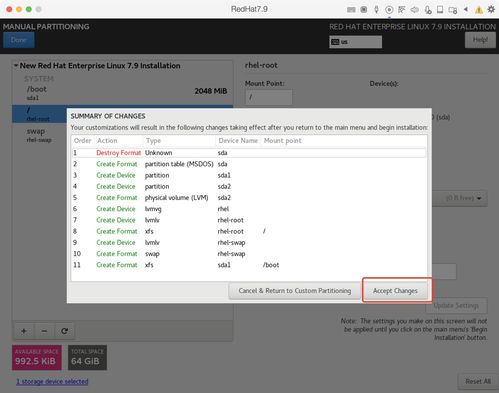
解决方法:检查USB启动盘是否制作成功,确保ISO镜像文件正确写入USB启动盘。
2. 安装过程中出现错误
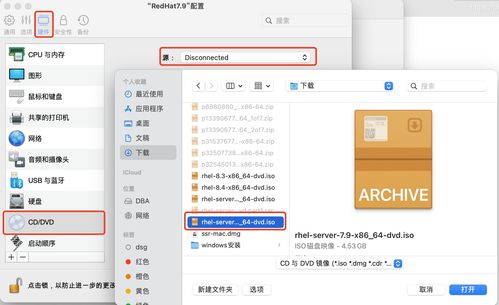
解决方法:检查网络连接,确保下载的ISO镜像文件完整。如果问题依旧,尝试使用其他USB启动盘或重新下载ISO镜像文件。
3. 安装完成后无法启动Linux系统
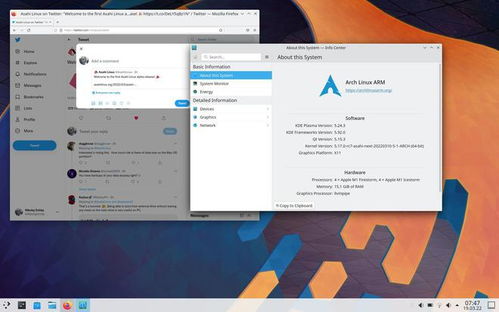
解决方法:检查启动顺序,确保USB启动盘在启动顺序中排在第一位。如果问题依旧,尝试重新安装Linux系统。
通过本文的介绍,相信您已经掌握了在Mac上安装Linux系统的基本方法。安装Linux系统可以为您带来更多的选择和便利,祝您使用愉快!
相关推荐
教程资讯
教程资讯排行













