
u盘pe装系统,轻松实现多系统安装与维护
时间:2024-11-28 来源:网络 人气:
U盘PE装系统:轻松实现多系统安装与维护

随着电脑技术的不断发展,U盘PE装系统已经成为了一种非常便捷的系统安装与维护方式。本文将详细介绍如何使用U盘PE装系统,帮助您轻松实现多系统安装与维护。
一、什么是U盘PE系统?

U盘PE系统,全称为U盘预装环境(Pre-Installation Environment),是一种基于Windows PE的启动盘。它包含了基本的系统文件和工具,可以在没有操作系统的情况下启动电脑,进行系统安装、分区、备份等操作。
二、U盘PE装系统的优势

1. 便携性:U盘PE系统可以轻松携带,方便在不同电脑上进行系统安装和维护。

2. 兼容性:U盘PE系统支持多种操作系统,如Windows XP、Windows 7、Windows 10等,兼容性较好。

3. 功能丰富:U盘PE系统内置了多种系统维护工具,如分区工具、磁盘克隆工具、系统备份与还原工具等,满足用户多样化的需求。
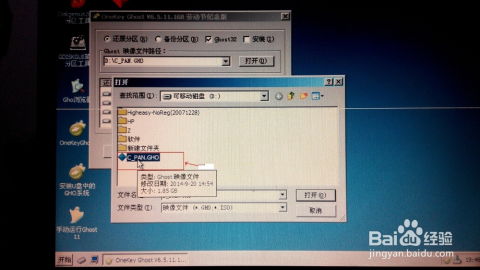
三、制作U盘PE启动盘
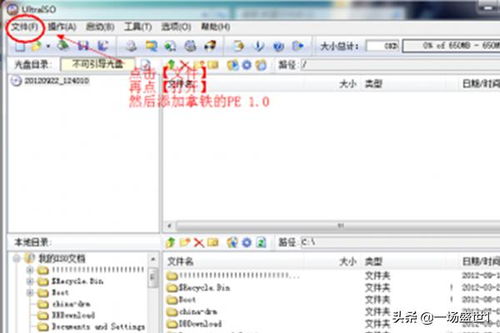
1. 选择制作工具:目前市面上有很多制作U盘PE启动盘的工具,如大白菜、微PE工具箱等。这里以大白菜为例进行介绍。

2. 下载大白菜制作工具:访问大白菜官方网站,下载大白菜装机大师软件。
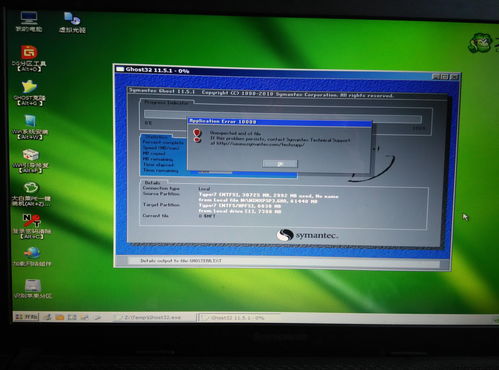
3. 制作U盘PE启动盘:
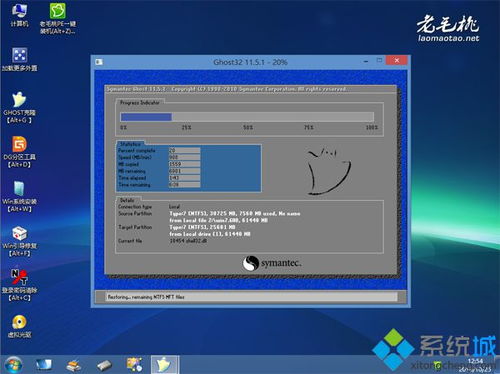
打开大白菜装机大师软件,插入U盘。
点击“制作U盘启动盘”按钮。
选择U盘型号,点击“开始制作”。
等待制作完成,弹出提示框,点击“是”确认。
四、使用U盘PE装系统

1. 设置BIOS启动顺序:将U盘插入电脑,重启电脑,进入BIOS设置界面,将U盘设置为第一启动设备。

2. 启动U盘PE系统:重启电脑,按U盘启动快捷键(如F12、Esc等)进入U盘PE系统。
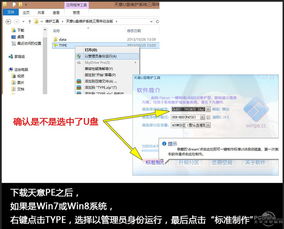
3. 安装系统:

在U盘PE系统中,选择“02”选项,回车进入PE系统。
使用分区工具对硬盘进行分区。
将系统ISO镜像文件复制到U盘的GHO目录下。
打开“大白菜一键装机”,选择系统ISO镜像文件,点击“还原分区”。
选择系统安装位置,如C盘,点击“确定”开始安装系统。
五、注意事项
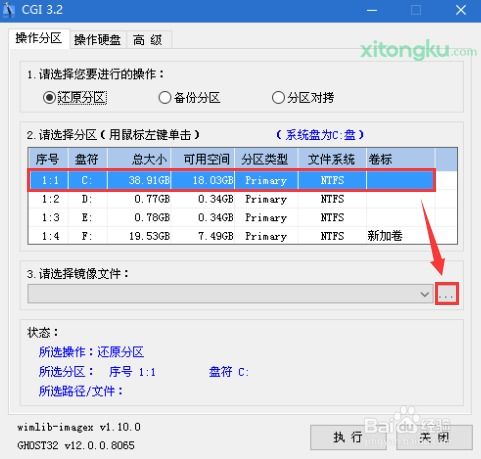
1. 选择合适的U盘:制作U盘PE启动盘时,建议选择容量至少16GB的U盘,以保证系统镜像文件有足够的空间。
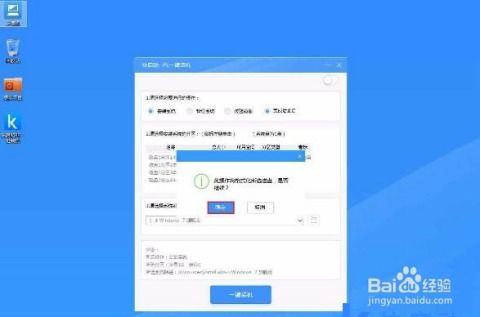
2. 备份重要数据:在制作U盘PE启动盘或使用U盘PE系统进行系统安装之前,请确保备份重要数据,以免数据丢失。

3. 选择合适的系统版本:根据电脑硬件配置选择合适的系统版本,以确保系统能够正常运行。
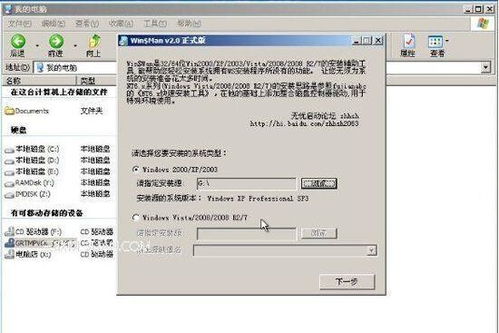
作者 小编
相关推荐
教程资讯
教程资讯排行













