
mac系统连打印机,Mac系统连接打印机的详细教程
时间:2024-11-28 来源:网络 人气:639
Mac系统连接打印机的详细教程
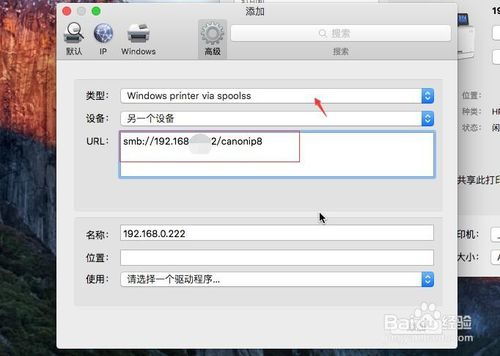
一、确认网络连接
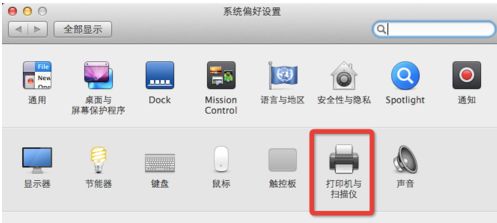
在连接打印机之前,首先要确保您的Mac电脑与打印机处于同一网络环境中。以下是检查网络连接的步骤:
在Mac电脑屏幕左上角点击“苹果菜单”。
选择“系统偏好设置”。
点击“网络”选项。
查看当前连接的网络状态,确保与打印机处于同一网络。
二、查找打印机

当您的Mac电脑与打印机处于同一网络时,可以尝试以下方法查找打印机:
在Mac电脑屏幕左上角点击“苹果菜单”。
选择“系统偏好设置”。
点击“打印机与扫描仪”选项。
在“打印机”列表中,如果您的打印机已自动连接,则会在列表中显示。
三、手动添加打印机
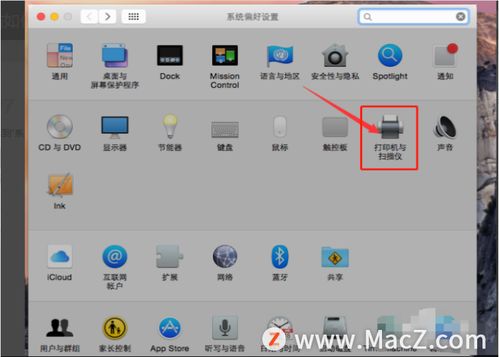
如果您的打印机未自动连接,可以尝试手动添加打印机。以下是手动添加打印机的步骤:
在“打印机与扫描仪”窗口中,点击左下角的“+”号按钮。
选择“IP”选项卡。
在“地址”栏中输入打印机的IP地址。
在“端口”栏中输入打印机端口(默认为515)。
在“型号”栏中选择打印机的型号。
点击“添加”按钮,完成添加打印机操作。
四、设置默认打印机
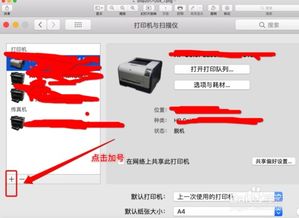
添加打印机后,您可能需要将其设置为默认打印机。以下是设置默认打印机的步骤:
在“打印机与扫描仪”窗口中,选中您想要设置为默认的打印机。
点击右键,选择“设置为默认打印机”。
五、解决连接问题
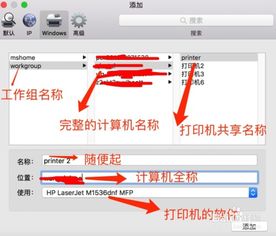
打印机未出现在列表中:请检查网络连接,确保打印机与Mac电脑处于同一网络。
打印机无法打印:请检查打印机是否已开启,墨盒是否充足,以及打印队列是否正常。
打印机型号未在列表中:请尝试更新打印机驱动程序或联系打印机制造商获取支持。
通过以上教程,相信您已经掌握了在Mac系统下连接打印机的技巧。在连接打印机时,请确保网络连接正常,并按照步骤进行操作。如果您在连接过程中遇到问题,可以尝试以上解决方法。祝您使用愉快!
教程资讯
教程资讯排行













