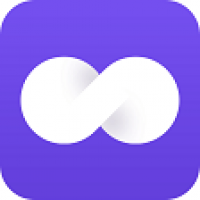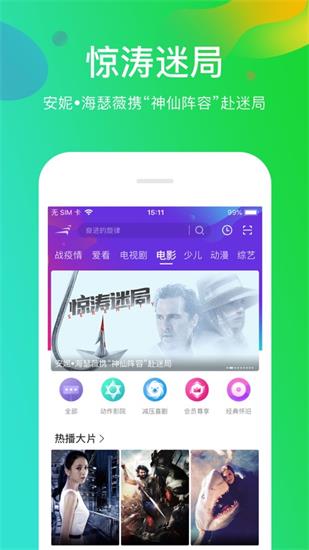mac系统 鼠标,优化体验,提升效率
时间:2024-11-28 来源:网络 人气:
Mac系统鼠标使用指南:优化体验,提升效率

一、Mac系统鼠标基本操作

1. 鼠标点击:在Mac系统中,鼠标点击分为左键点击、右键点击和双击。左键点击用于选中对象,右键点击可以打开快捷菜单,双击用于快速打开文件或文件夹。
2. 鼠标滚轮:Mac系统中的鼠标滚轮可以向上或向下滚动页面,类似于Windows系统。此外,按住Command键并滚动滚轮,可以实现缩放功能。
3. 鼠标拖动:将鼠标指针移动到对象上,按住鼠标左键不放,拖动鼠标到指定位置后释放,即可完成对象的拖动操作。
二、Mac系统鼠标高级操作

1. 鼠标手势:Mac系统支持鼠标手势功能,用户可以通过拖动鼠标绘制特定形状,实现快速操作。例如,绘制一个“O”形状,可以快速打开“Mission Control”。
2. 鼠标焦点跟随:在Mac系统中,鼠标焦点跟随功能可以让鼠标指针自动跟随光标移动,提高操作效率。在系统偏好设置中,找到“键盘”选项,勾选“使用鼠标焦点跟随”即可。
3. 鼠标加速度:Mac系统允许用户调整鼠标加速度,以适应不同的使用习惯。在系统偏好设置中,找到“鼠标”选项,调整“加速度”滑块即可。
三、Mac系统鼠标驱动程序
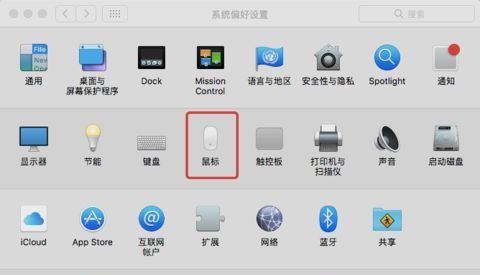
1. Apple官方驱动程序:Mac系统自带鼠标驱动程序,可以满足大部分用户的需求。用户可以在系统偏好设置中查看和调整鼠标设置。
2. 第三方驱动程序:对于一些特殊需求,用户可以选择安装第三方鼠标驱动程序。例如,Logitech的Unifying软件可以支持多设备连接,方便用户在多个设备间切换。
四、Mac系统鼠标常见问题及解决方法

1. 鼠标指针消失:可能是由于系统设置或硬件故障导致。尝试重启电脑,或检查鼠标连接线是否松动。
2. 鼠标滚轮失灵:可能是由于系统设置或硬件故障导致。尝试重启电脑,或检查鼠标滚轮是否被异物堵塞。
3. 鼠标移动缓慢:可能是由于系统设置或硬件故障导致。尝试重启电脑,或检查鼠标连接线是否松动,以及鼠标内部是否有灰尘。
Mac系统鼠标操作虽然与Windows系统有所不同,但通过本文的介绍,相信您已经对Mac系统鼠标的使用有了更深入的了解。掌握Mac系统鼠标的基本操作和高级技巧,将有助于您提高工作效率,享受更加便捷的电脑使用体验。
相关推荐
教程资讯
教程资讯排行