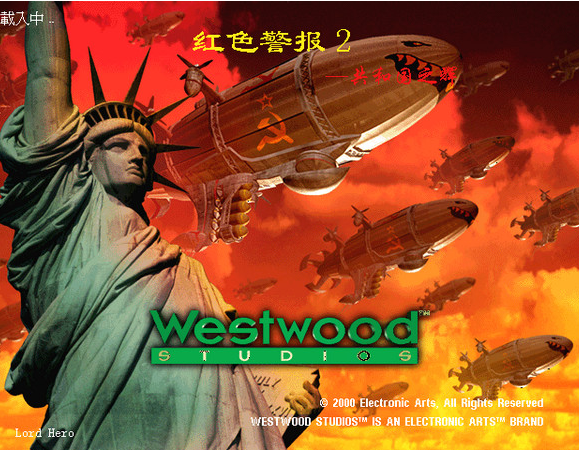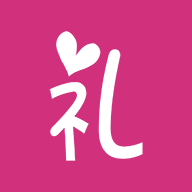t430u恢复系统,t430bios设置
时间:2024-11-28 来源:网络 人气:
ThinkPad T430u 一键还原与系统重装全攻略
摘要:本文将详细介绍ThinkPad T430u笔记本的系统恢复与重装过程,包括一键还原、恢复出厂设置以及通过U盘安装Windows 10系统的方法,帮助用户解决系统崩溃、卡顿等问题,恢复电脑至最佳状态。
一、ThinkPad T430u 一键还原
1. 一键还原前的注意事项
(1)联想THINKPAD T430u系统笔记本预装Windows 8系统,具备一键恢复功能。
(2)确保隐藏分区和备份的镜像没有损坏,一键还原软件正常。
(3)若能进入系统,但系统出现问题,或因其他原因想一键还原系统,请先备份电脑中的重要资料。
2. 一键还原操作方法
(1)重启计算机,开机过程中多次点击F11键(Edge机型需按Fn+F11),进入一键恢复界面。
(2)选择“中文(简体)(中华人民共和国)”。
(3)选择“微软拼音简捷”。
(4)选择“疑难解答”,再选择“初始化电脑”。
(5)在初始化电脑界面中,点击“下一步”,选择Windows 8系统。
(6)选择Windows 8后,开始初始化。若系统有多个分区,会显示选择提示是否对非系统分区进行重置操作。
(7)根据需要选择“完全清理驱动器”或“仅删除我的文件”,决定操作过程中是否会进行格式化操作。建议选择“仅删除我的文件”。
二、ThinkPad T430u 恢复出厂设置
1. 若开机按F11键无反应,直接进入启动界面,可能是以下原因:
(1)一键恢复功能失效。
(2)隐藏分区被破坏。
2. 解决方法:
(1)联系联想售后服务,查询当地服务站地址。
(2)若隐藏分区被破坏,可使用U盘启动盘进入BIOS设置,调整硬盘启动优先级,选择U盘启动。
(3)使用U盘启动盘进入系统,尝试恢复隐藏分区。
三、ThinkPad T430u 通过U盘安装Windows 10系统
1. 准备工具:
(1)Windows 10安装镜像。
(2)U盘启动盘制作工具(如大白菜U盘启动盘制作工具)。
2. 操作步骤:
(1)使用U盘启动盘制作工具制作Windows 10启动U盘。
(2)将U盘插入ThinkPad T430u笔记本,重启电脑。
(3)进入BIOS设置,调整硬盘启动优先级,选择U盘启动。
(4)按照提示安装Windows 10系统。
(5)安装完成后,重新设置BIOS,将硬盘启动优先级调整为硬盘启动。
四、注意事项
1. 在进行系统恢复或重装前,请确保备份重要资料。
2. 若在操作过程中遇到问题,可参考联想官方网站或联系联想售后服务。
3. 在安装Windows 10系统时,请确保选择与笔记本出厂系统版本一致的版本,以免出现兼容性问题。
4. 在安装系统过程中,请耐心等待,避免中断操作。
通过以上方法,用户可以轻松解决ThinkPad T430u笔记本的系统恢复与重装问题,让电脑恢复至最佳状态。
相关推荐
教程资讯
教程资讯排行