
thinkpad恢复系统,轻松还原出厂设置
时间:2024-11-28 来源:网络 人气:
ThinkPad恢复系统全攻略:轻松还原出厂设置

随着电脑使用时间的增长,系统可能会出现各种问题,如运行缓慢、频繁死机等。这时,恢复系统到出厂设置是一个不错的选择。本文将详细介绍如何在ThinkPad笔记本上恢复系统,帮助您轻松解决问题。
一、了解ThinkPad恢复系统的方法
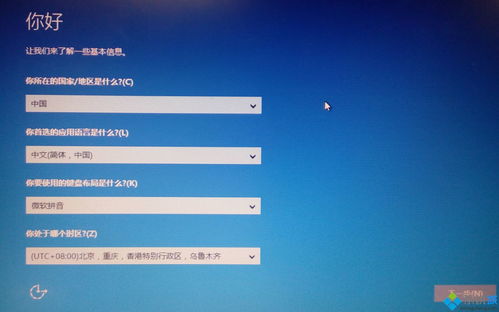
使用一键恢复功能:部分ThinkPad笔记本配备了一键恢复按钮或针孔,按下后即可进入恢复界面。
使用恢复分区:在系统崩溃时,可以通过恢复分区恢复系统到出厂设置。
使用联想原厂恢复盘:通过联想官方网站下载恢复盘,然后从U盘启动恢复系统。
二、使用一键恢复功能恢复系统
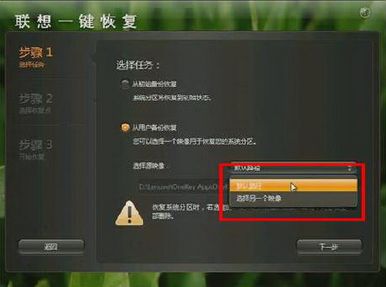
以下是在ThinkPad笔记本上使用一键恢复功能恢复系统的步骤:
开机时,按下笔记本左上角的长条蓝色键(或按F11键)进入恢复界面。
等待服务完成初始化。
点击“继续”按钮,进入一键恢复的主操作界面。
点击“复原系统”选项。
选择“将硬盘驱动器复原到原始出厂状态”,然后点击“下一步”。
选择“我不想保存任何文件”,然后点击“下一步”。
点击“下一步”,系统将开始恢复过程。
等待恢复完成,然后重新启动电脑。
三、使用恢复分区恢复系统

以下是在ThinkPad笔记本上使用恢复分区恢复系统的步骤:
开机时,按下电源键,等待ThinkPad图标出现。
连续按几下键盘左上角的长条蓝色键(或按F11键),几秒钟后就会出现恢复界面。
选择“复原系统”选项。
选择“将硬盘驱动器复原到原始出厂状态”,然后点击“下一步”。
选择“我不想保存任何文件”,然后点击“下一步”。
点击“下一步”,系统将开始恢复过程。
等待恢复完成,然后重新启动电脑。
四、使用联想原厂恢复盘恢复系统

以下是在ThinkPad笔记本上使用联想原厂恢复盘恢复系统的步骤:
将联想原厂恢复盘插入电脑的USB接口。
开机时,按下F12键选择从U盘启动。
进入恢复界面后,按照提示进行操作。
选择“复原系统”选项。
选择“将硬盘驱动器复原到原始出厂状态”,然后点击“下一步”。
选择“我不想保存任何文件”,然后点击“下一步”。
点击“下一步”,系统将开始恢复过程。
等待恢复完成,然后重新启动电脑。
五、注意事项
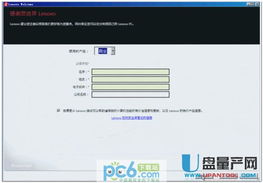
在使用以上方法恢复系统之前,请务必注意以下几点:
在恢复系统之前,请确保备份重要数据,以免丢失。
恢复系统过程中,请不要断开电脑电源。
恢复系统后,请重新安装必要的驱动程序和软件。
相关推荐
教程资讯
教程资讯排行













