
ssd硬盘怎么安装系统教程,轻松提升电脑性能
时间:2024-11-28 来源:网络 人气:
SSD硬盘安装系统教程:轻松提升电脑性能
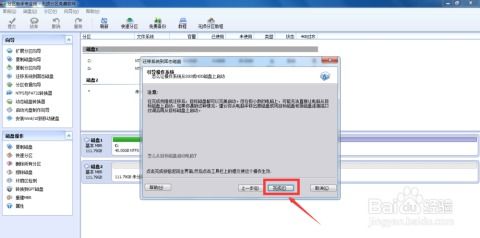
一、准备工具与材料

在开始安装系统之前,您需要准备以下工具和材料:
一块SSD硬盘
一个U盘(至少6GB容量)
一个启动U盘制作工具(如:Rufus、USB-ZIP等)
您需要安装的系统镜像文件(如:Windows 10 ISO文件)
二、制作启动U盘

1. 下载并安装启动U盘制作工具,如Rufus。
2. 将U盘插入电脑,打开Rufus软件。
3. 在“选择镜像文件”处,点击“浏览”按钮,选择您下载的系统镜像文件。
4. 在“分区方案”处,选择“MBR分区方案,主引导记录”。
5. 在“文件系统”处,选择“FAT32(适用于所有系统)”。
6. 在“簇大小”处,选择“4096字节”。
7. 点击“开始”按钮,开始制作启动U盘。
三、设置BIOS启动顺序

1. 重启电脑,在启动过程中按下DEL键进入BIOS设置。
2. 在BIOS设置界面中,找到“Boot”选项。
3. 将“Boot Device Priority”设置为“U盘”。
4. 保存设置并退出BIOS。
四、安装系统

1. 重启电脑,从U盘启动。
2. 进入系统安装界面,选择“安装Windows”。
3. 按照提示操作,选择安装分区、格式化分区等。
4. 在“安装Windows”界面,选择“自定义:仅安装Windows”。
5. 选择SSD硬盘作为安装分区,点击“下一步”。
6. 等待系统安装完成,重启电脑。
五、优化SSD性能

1. 进入BIOS设置,将“SATA Mode”设置为“AHCI”。
2. 在Windows系统中,打开“控制面板”-“硬件和声音”-“设备管理器”,找到“SATA控制器”,右键点击“属性”,在“高级设置”中,将“驱动器优化”设置为“AHCI”。
3. 开启Windows的“快速启动”功能,在“控制面板”-“硬件和声音”-“电源选项”中,选择“更改计划设置”,点击“更改高级电源设置”,找到“启动和睡眠”选项,将“快速启动”设置为“启用快速启动”。
通过以上步骤,您就可以成功地将系统安装在SSD硬盘上,享受更快的电脑性能。祝您使用愉快!
相关推荐
教程资讯
教程资讯排行













