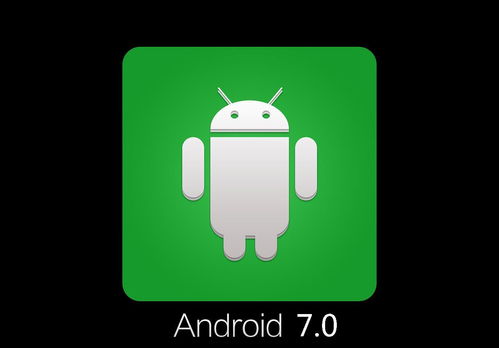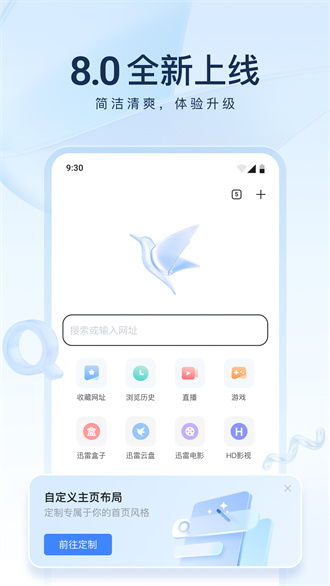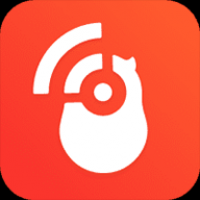u盘iso系统怎么安装,轻松实现电脑系统升级
时间:2024-11-28 来源:网络 人气:
U盘ISO系统安装全攻略:轻松实现电脑系统升级

一、准备U盘和ISO系统镜像文件
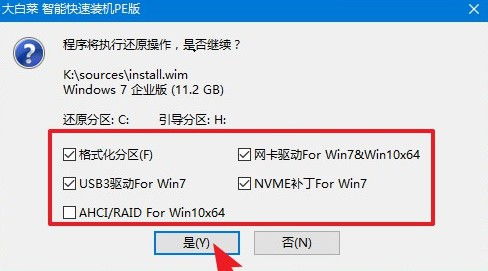
在进行U盘ISO系统安装之前,首先需要准备一个U盘和一个ISO系统镜像文件。ISO系统镜像文件可以从官方网站、论坛或者第三方网站下载。U盘的容量至少需要8GB,以便存储系统镜像文件和安装过程中产生的临时文件。
二、制作U盘启动盘
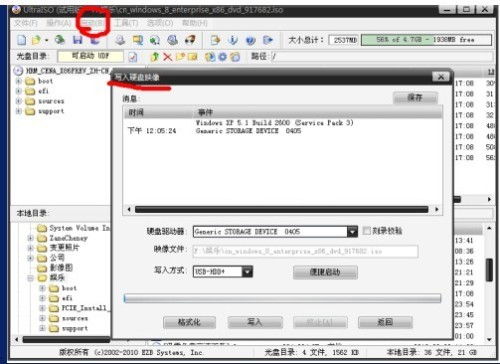
1. 将U盘插入电脑,并确保电脑能够识别U盘。
2. 下载并安装老毛桃U盘启动盘制作工具。
3. 打开老毛桃U盘启动盘制作工具,选择U盘并点击“一键制作成USB盘启动盘”。
4. 等待制作完成,此时U盘已经变成了启动盘。
三、设置电脑从U盘启动
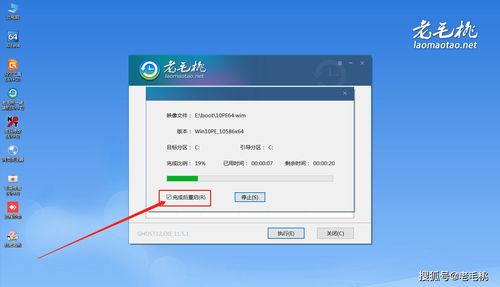
1. 关闭电脑,插入U盘。
2. 开机时按下启动快捷键(通常是DEL、F2、F12或F10等,具体取决于电脑型号),进入BIOS设置。
3. 在BIOS设置中找到“Boot”选项,将启动顺序设置为从U盘启动。
4. 保存设置并退出BIOS,电脑将自动从U盘启动。
四、安装ISO系统镜像

1. 进入U盘启动后的系统界面,选择“1”进入Windows安装界面。
2. 根据提示选择安装语言、时间和键盘布局。
3. 点击“下一步”,选择安装类型,这里选择“自定义(高级)”。
4. 在磁盘分区界面,选择C盘(系统盘)并点击“格式化”。
5. 格式化完成后,点击“下一步”,开始安装系统。
6. 等待安装完成,重启电脑。
五、安装完成后设置启动顺序
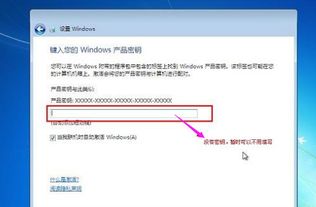
1. 重启电脑,进入BIOS设置。
2. 在BIOS设置中找到“Boot”选项,将启动顺序设置为从硬盘启动。
3. 保存设置并退出BIOS。
4. 电脑将自动从硬盘启动,完成U盘ISO系统安装。
教程资讯
教程资讯排行