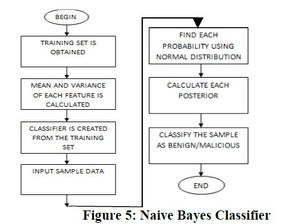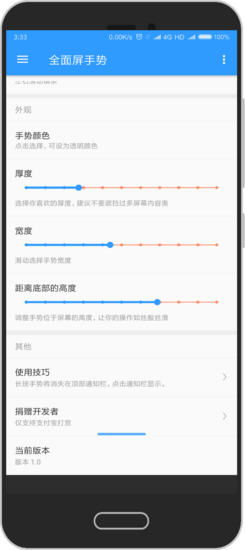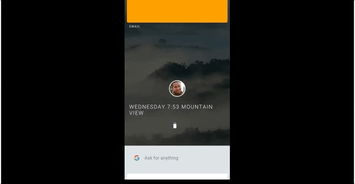usb安装系统,USB安装系统的详细教程
时间:2024-11-28 来源:网络 人气:
USB安装系统的详细教程

一、准备工作

在开始使用USB安装系统之前,我们需要做一些准备工作。
1. 准备USB闪存盘
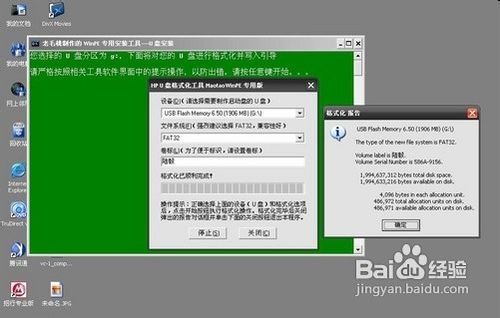
选择一个容量足够大的USB闪存盘,一般至少需要8GB的容量。确保USB闪存盘没有重要数据,因为接下来的操作将会格式化USB盘。
2. 下载操作系统镜像文件
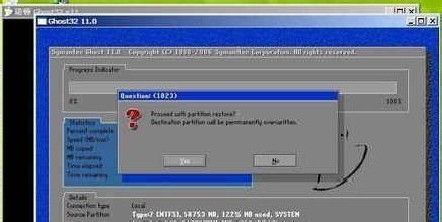
从官方网站或可信的第三方网站下载您想要安装的操作系统镜像文件。常见的操作系统有Windows、Linux等。
3. 选择USB安装工具
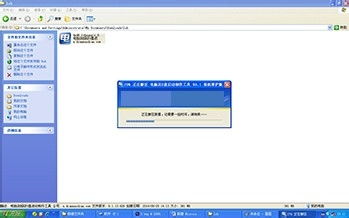
市面上有许多USB安装工具,如Rufus、USB Installer等。您可以根据个人喜好选择一个合适的工具。
二、制作USB启动盘
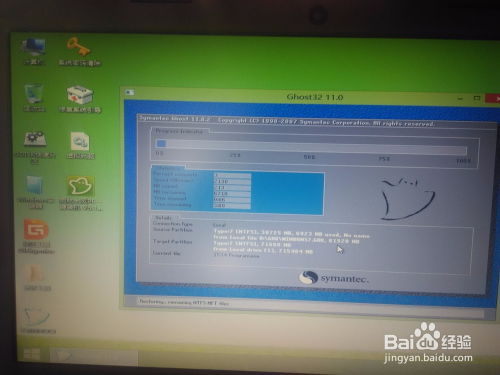
使用USB安装工具制作启动盘是安装系统的第一步。
1. 下载并安装USB安装工具
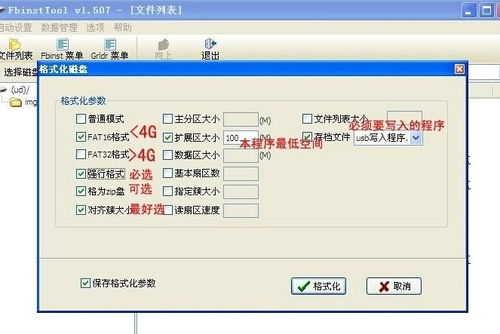
以Rufus为例,从官方网站下载并安装Rufus软件。
2. 打开Rufus并插入USB闪存盘

打开Rufus软件,将USB闪存盘插入电脑的USB端口。
3. 选择镜像文件
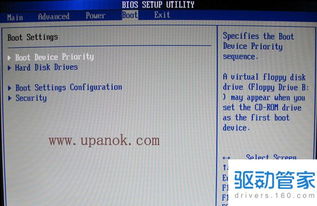
在Rufus软件中,点击“选择镜像文件”按钮,选择您下载的操作系统镜像文件。
4. 设置启动盘参数
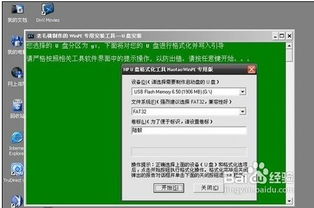
根据需要设置启动盘的参数,如分区格式、文件系统等。
5. 开始制作启动盘
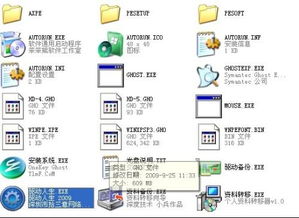
点击“开始”按钮,Rufus将开始制作启动盘。制作过程中,请不要拔掉USB闪存盘。
三、设置BIOS启动顺序
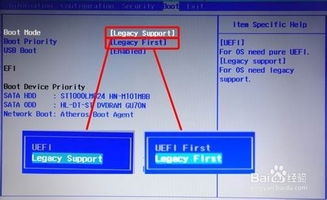
在制作好启动盘后,我们需要设置BIOS启动顺序,以便电脑从USB启动盘启动。
1. 进入BIOS设置
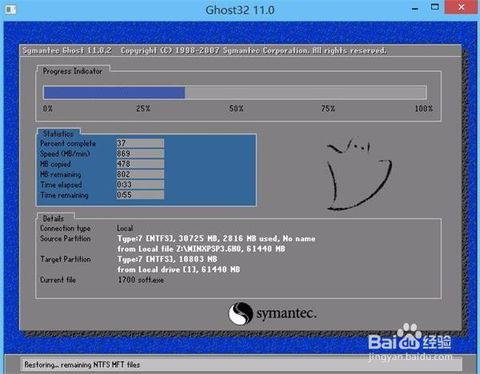
重启电脑,在启动过程中按下相应的键(如F2、Delete等)进入BIOS设置。
2. 设置启动顺序
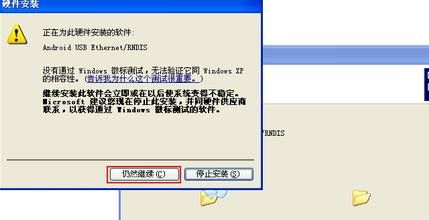
在BIOS设置中找到“Boot”或“Boot Order”选项,将USB启动盘设置为第一启动介质。
3. 保存并退出BIOS

设置完成后,按F10保存设置并退出BIOS。
四、安装操作系统

完成BIOS设置后,重启电脑,电脑将自动从USB启动盘启动并进入安装界面。
1. 选择安装语言和键盘布局

在安装界面,选择您需要的安装语言和键盘布局。
2. 选择安装类型
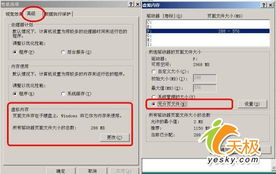
根据需要选择安装类型,如“自定义(高级)”或“快速安装”。
3. 分区硬盘
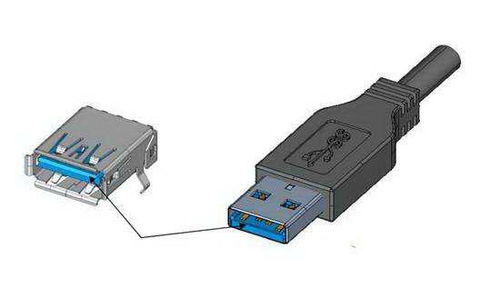
在分区界面,根据需要划分硬盘分区。您可以选择删除现有分区、创建新分区或调整分区大小。
4. 安装操作系统

完成分区后,点击“下一步”开始安装操作系统。安装过程中,请耐心等待。
5. 完成安装

操作系统安装完成后,重启电脑,您将看到新的操作系统界面。
通过以上步骤,您可以使用USB安装系统。USB安装系统具有操作简单、速度快等优点,是现代电脑安装系统的一种主流方式。
相关推荐
教程资讯
教程资讯排行