
mac系统切换屏幕,轻松实现多屏操作
时间:2024-11-28 来源:网络 人气:
Mac系统切换屏幕全攻略:轻松实现多屏操作
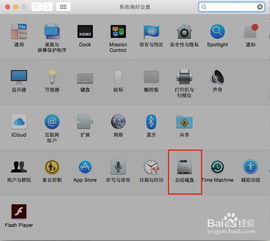
一、认识Mac系统的屏幕切换功能
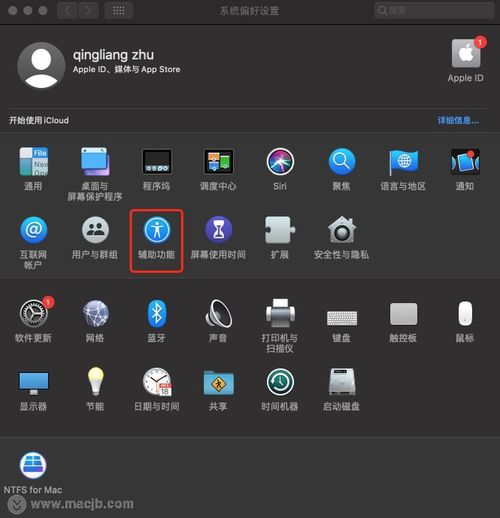
Mac系统提供了丰富的屏幕切换功能,包括扩展显示、镜像显示和自定义显示设置等。以下是对这些功能的简要介绍:
扩展显示:将第二个显示器作为扩展屏幕,实现多任务处理。
镜像显示:将第二个显示器与主显示器同步显示相同内容。
自定义显示设置:调整显示器的分辨率、缩放比例等参数。
二、如何切换Mac系统的屏幕
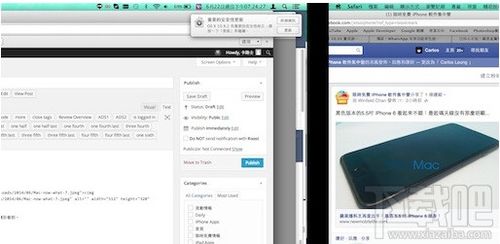
以下是在Mac系统中切换屏幕的步骤:
连接第二个显示器:将显示器通过HDMI、DisplayPort或Thunderbolt接口连接到Mac电脑。
打开系统偏好设置:点击屏幕左上角的苹果图标,选择“系统偏好设置”。
选择“显示器”选项:在系统偏好设置窗口中,点击“显示器”选项。
选择屏幕布局:在显示器设置窗口中,选择“扩展显示”或“镜像显示”。
调整显示设置:根据需要调整显示器的分辨率、缩放比例等参数。
三、使用快捷键快速切换屏幕
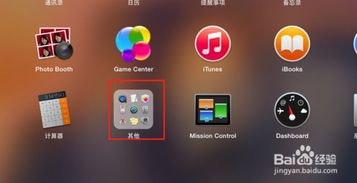
为了方便用户在多屏操作中快速切换屏幕,Mac系统提供了以下快捷键:
Command + F3:切换到扩展显示。
Command + F4:切换到镜像显示。
Command + F5:切换到默认显示设置。
四、使用第三方软件实现屏幕切换
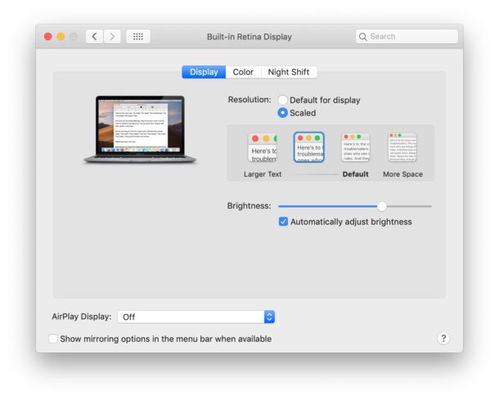
Displayplacer:通过命令行工具实现屏幕切换、分辨率调整等功能。
DisplaySwitcher:提供图形界面,方便用户切换屏幕。
ScreenFloat:实现屏幕分割、窗口拖拽等功能。
Mac系统的屏幕切换功能非常丰富,用户可以根据自己的需求选择合适的显示模式。通过本文的介绍,相信您已经掌握了如何在Mac系统中切换屏幕,实现多屏操作。希望这些技巧能够帮助您提高工作效率,享受更加便捷的多屏生活。
相关推荐
教程资讯
教程资讯排行













