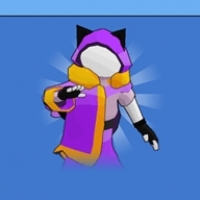u大师u盘装系统步骤,U大师U盘装系统步骤详解
时间:2024-11-27 来源:网络 人气:
U大师U盘装系统步骤详解

一、准备工作
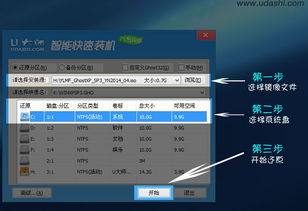
在开始使用U大师U盘装系统之前,我们需要做好以下准备工作:
准备一个U盘,确保其容量大于系统镜像文件的大小。
下载并安装U大师U盘制作工具。
下载您想要安装的操作系统镜像文件(如Windows 10、Windows 7等)。
二、制作U盘启动盘

完成准备工作后,我们开始制作U盘启动盘。以下是具体步骤:
打开U大师U盘制作工具。
选择U盘,点击“一键制作USB启动盘”按钮。
在弹出的提示框中,确认所选U盘没有重要数据后,点击“确定”开始制作。
制作过程中,U盘中的数据将被格式化,请确保已备份重要数据。
制作完成后,U盘启动盘制作成功。
三、设置BIOS启动顺序
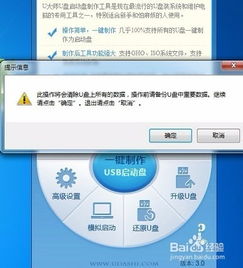
在U盘启动盘制作完成后,我们需要设置BIOS启动顺序,以便电脑从U盘启动。以下是具体步骤:
开机或重启电脑,按Del键(或其他键,根据主板不同)进入BIOS设置界面。
使用方向键选择“Advanced BIOS Features”选项,按回车键。
在“Advanced BIOS Features”界面中,选择“First Boot Device”或“1st Boot Device”,按回车键。
选择“CDROM”或“USB-HDD”,按回车键。
按F10键保存修改,然后按Y键确认退出BIOS设置。
四、启动电脑并安装系统

完成BIOS设置后,我们就可以启动电脑并安装系统了。以下是具体步骤:
将U盘插入电脑USB插口。
开机或重启电脑,根据屏幕提示按F12键(或其他键,根据主板不同)进入启动菜单。
在启动菜单中选择“USB-HDD”或“U盘启动”,按回车键。
进入U大师虚拟系统界面,选择“运行U大师一键还原”。
在弹出的窗口中,点击“浏览”按钮,选择要安装的Windows镜像文件。
选择要安装系统的盘(如C盘),点击“开始”按钮。
在警告对话框界面,点击“是”按钮。
耐心等待拷贝系统文件,直到进度条走完100%。
安装完成后,重启电脑,系统会自动进行配置。
配置完成后,重启电脑,系统安装成功。
通过以上步骤,您已经成功掌握了使用U大师U盘装系统的技能。在实际操作过程中,请确保按照步骤进行,以免出现错误。祝您装机顺利!
相关推荐
教程资讯
教程资讯排行