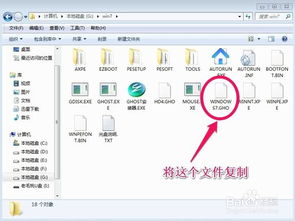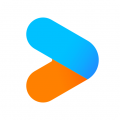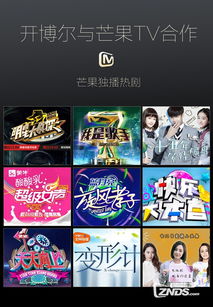thinkpad e430装系统,轻松重装,恢复如新
时间:2024-11-27 来源:网络 人气:
ThinkPad E430装系统全攻略:轻松重装,恢复如新
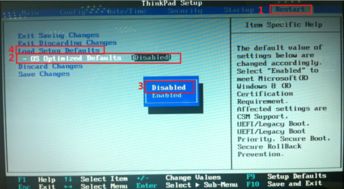
随着电脑使用时间的增长,系统可能会出现各种问题,如运行缓慢、频繁死机等。这时,重装系统成为了解决问题的有效方法。本文将为您详细介绍如何在ThinkPad E430上使用U盘重装系统,让您轻松恢复电脑如新。
一、准备工作

在开始重装系统之前,请确保您已做好以下准备工作:
准备一个至少8GB容量的U盘。
下载适合ThinkPad E430的操作系统安装包,如Windows 10、Windows 7等。
备份重要数据,以防在重装过程中丢失。
二、制作U盘启动盘

1. 下载并安装U盘启动盘制作工具,如“大白菜U盘启动盘制作工具”。
2. 将U盘插入电脑,运行制作工具。
3. 在制作工具中选择“Windows PE系统”和“GHOST系统”。
4. 点击“制作U盘启动盘”按钮,等待制作完成。
5. 制作完成后,U盘启动盘已准备好,可以用于重装系统。
三、进入BIOS设置
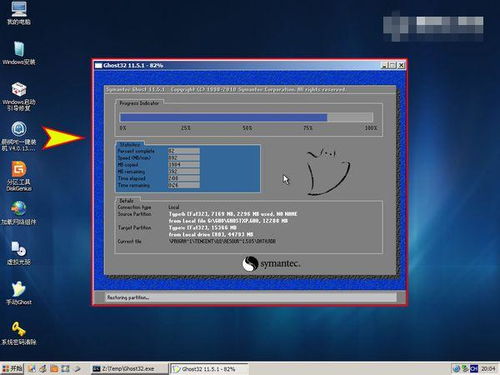
1. 重启ThinkPad E430,在开机画面出现时按下F1键进入BIOS设置界面。
2. 使用方向键选择“Boot”选项,进入启动设置。
3. 将“Boot Mode”设置为“Legacy Support”,关闭UEFI启动模式。
4. 将“Boot Priority”设置为“Legacy First”,将U盘设置为第一启动盘。
5. 保存设置并退出BIOS。
四、重装系统
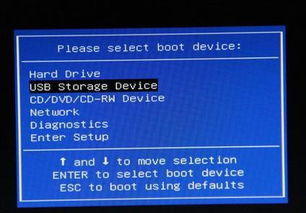
1. 重启ThinkPad E430,在开机画面出现时连续按下F12键进入启动菜单。
2. 选择U盘启动,进入Windows PE系统。
3. 在Windows PE系统中,找到并运行GHOST系统安装包。
4. 按照提示操作,选择U盘作为安装源,开始安装操作系统。
5. 安装完成后,重启电脑,进入新安装的系统。
五、注意事项

1. 在重装系统过程中,请确保电脑电源稳定,避免突然断电导致数据丢失。
3. 重装系统后,请重新安装必要的驱动程序和软件。
教程资讯
教程资讯排行