
u电脑重装系统步骤,U盘电脑重装系统步骤详解
时间:2024-11-27 来源:网络 人气:
U盘电脑重装系统步骤详解
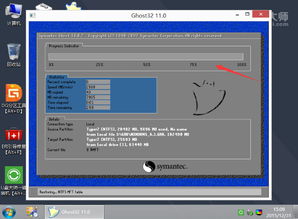
随着电脑使用时间的增长,系统可能会出现各种问题,如运行缓慢、频繁死机等。这时,重装系统成为了解决问题的有效方法。本文将详细介绍使用U盘重装电脑系统的步骤,帮助您轻松完成系统升级或修复。
一、准备工作
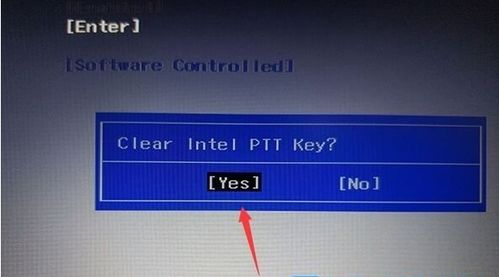
在开始重装系统之前,请确保做好以下准备工作:
准备一个8GB以上的U盘。
下载并安装U盘启动盘制作软件,如“小白一键重装系统”。
下载您需要的操作系统镜像文件,如Windows 10、Windows 11等。
备份重要数据,以防在重装过程中丢失。
二、制作U盘启动盘
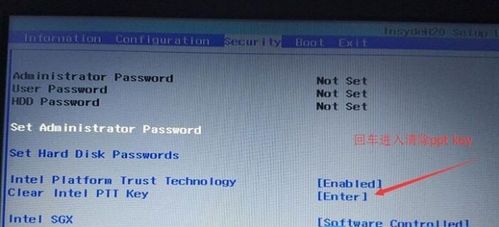
以下是制作U盘启动盘的详细步骤:
将U盘插入电脑USB接口。
打开U盘启动盘制作软件,选择“制作U盘启动盘”功能。
在软件中选择要制作的系统镜像文件,点击“开始制作”。
等待软件完成U盘启动盘的制作过程。
三、设置电脑U盘启动
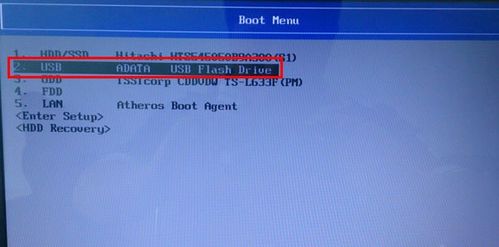
在制作好U盘启动盘后,需要设置电脑从U盘启动。以下是设置步骤:
重启电脑,在开机过程中按下F2、F10或Delete等键进入BIOS设置。
在BIOS设置中找到“Boot”或“Boot Options”选项。
将U盘设置为第一启动项,保存并退出BIOS设置。
四、启动电脑并重装系统
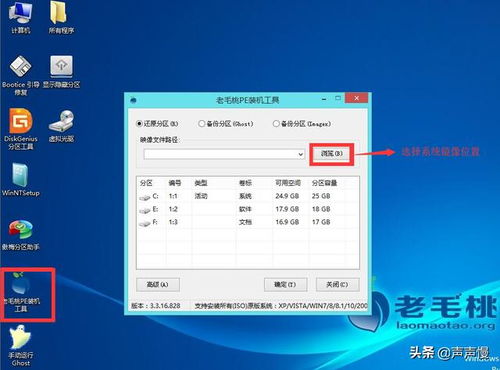
完成U盘启动设置后,电脑会从U盘启动。以下是重装系统的步骤:
进入U盘启动后,选择“1”选项,按回车键进入小白PE系统。
在小白PE系统中,找到并打开“装机工具”。
在装机工具中选择要安装的系统,点击“安装”。
选择C盘作为系统盘,点击“开始安装”。
等待系统安装完成,拔出U盘,点击“立即重启”。
重启后,电脑将自动进入新安装的系统。
五、注意事项
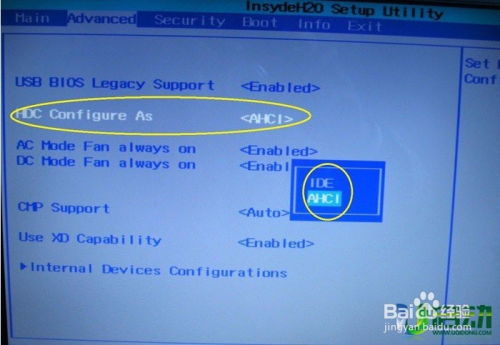
在重装系统过程中,请注意以下事项:
在重装系统前,请确保备份重要数据。
在设置电脑U盘启动时,请确保将U盘设置为第一启动项。
在安装系统过程中,请耐心等待,不要随意中断。
安装完成后,请重新安装必要的驱动程序和软件。
相关推荐
教程资讯
教程资讯排行













