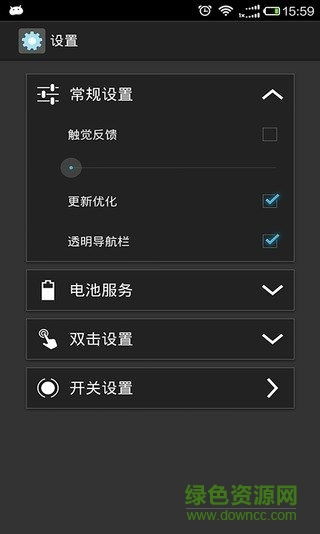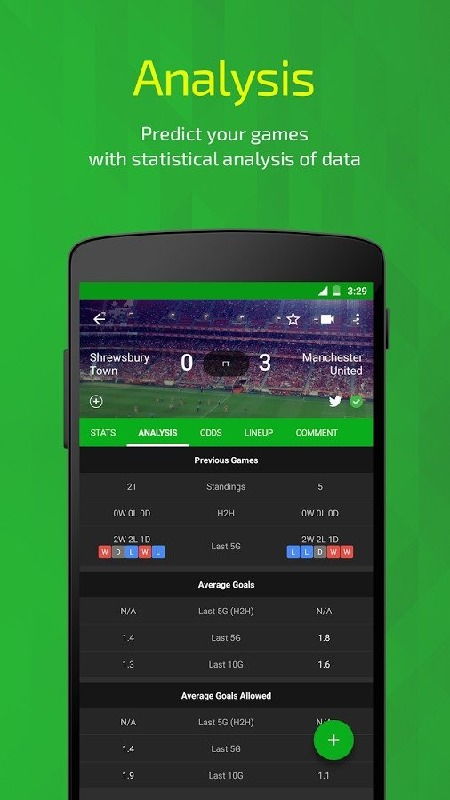mac系统语言改中文,轻松将系统语言设置为中文
时间:2024-11-27 来源:网络 人气:
Mac系统语言更改教程:轻松将系统语言设置为中文
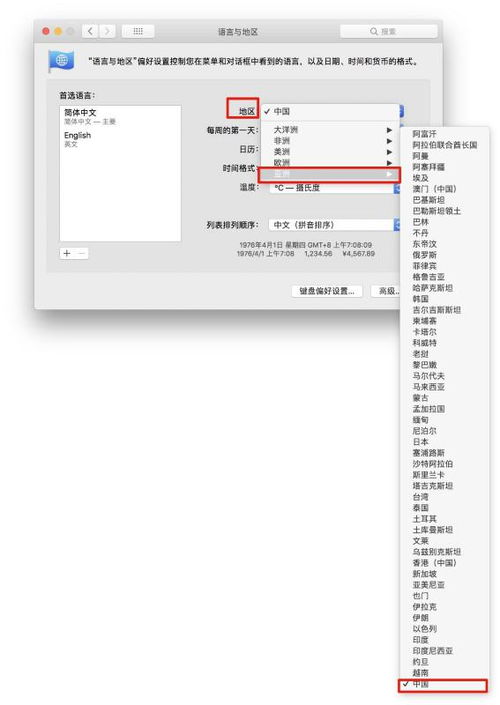
随着全球化的推进,越来越多的用户选择使用Mac系统。对于一些英语水平不是特别高的用户来说,系统默认的英文界面可能会带来一些不便。本文将为您详细讲解如何在Mac系统中将语言设置为中文,让您在使用过程中更加便捷。
一、准备工作
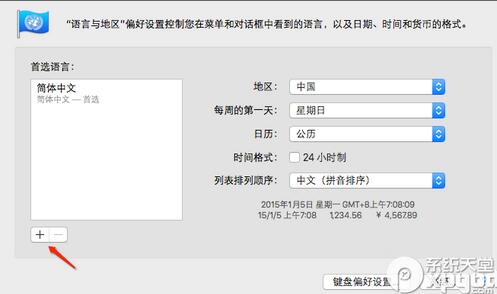
在开始更改系统语言之前,请确保您的Mac系统已更新至最新版本。因为新版本的Mac系统可能包含更多的语言支持选项。
二、更改系统语言
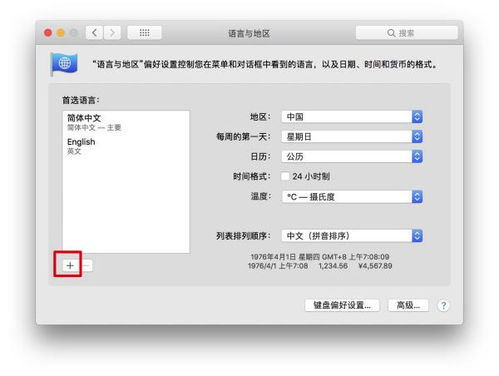
以下是更改Mac系统语言为中文的详细步骤:
步骤1:打开“系统偏好设置”
1. 点击屏幕左上角的苹果菜单(?)。
2. 在下拉菜单中选择“系统偏好设置”。
步骤2:进入“语言与地区”
1. 在系统偏好设置窗口中,找到并点击“语言与地区”选项。
步骤3:添加中文语言
1. 在“语言与地区”窗口中,点击左下角的“+”号按钮。
2. 在弹出的语言列表中,找到“简体中文”并点击“添加”。
步骤4:设置首选语言
1. 在“语言”列表中,将“简体中文”拖动到最上方,使其成为首选语言。
步骤5:重启Mac
1. 点击窗口左上角的“锁定”按钮,输入管理员密码。
2. 点击“锁定”按钮旁边的“重启”按钮,重启Mac。
三、确认更改
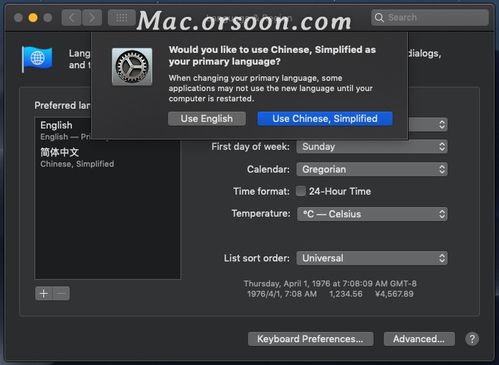
重启Mac后,系统将自动切换到中文界面。此时,您可以检查以下内容,以确保更改成功:
步骤1:检查系统语言
1. 再次打开“系统偏好设置”。
2. 进入“语言与地区”窗口,确认“简体中文”已设置为首选语言。
步骤2:检查其他应用语言
1. 打开一些常用的应用,如Safari、Finder等,检查其界面是否已切换为中文。
步骤3:检查输入法
1. 打开“系统偏好设置”。
2. 点击“键盘”选项。
通过以上步骤,您已经成功将Mac系统的语言设置为中文。这样,即使您的英语水平不是很高,也能轻松使用Mac系统。如果您在使用过程中遇到任何问题,可以随时查阅本文或寻求专业人士的帮助。
相关推荐
教程资讯
教程资讯排行