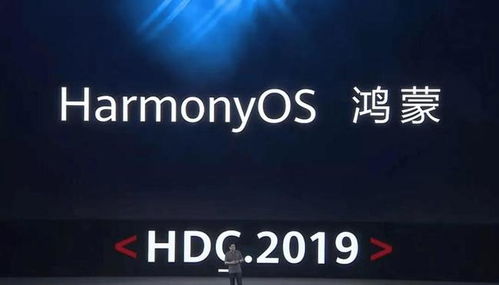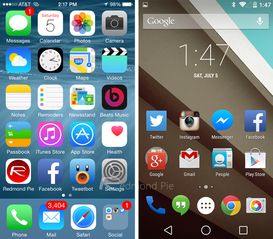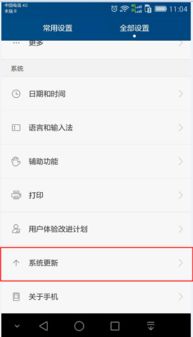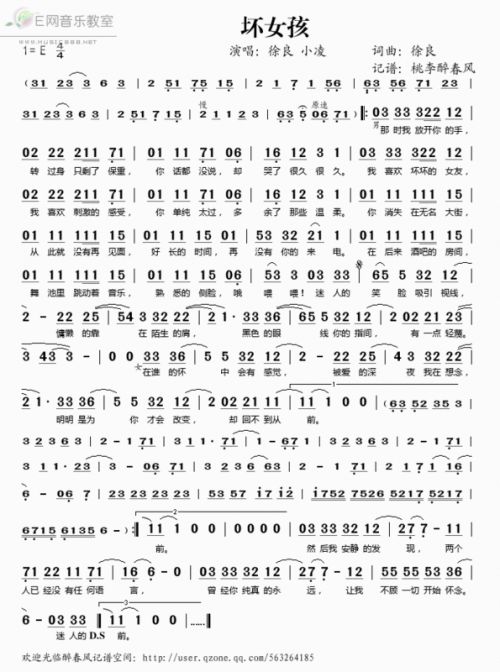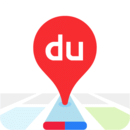u盘bios装系统教程,轻松重装系统,告别繁琐步骤
时间:2024-11-27 来源:网络 人气:
U盘BIOS装系统教程:轻松重装系统,告别繁琐步骤
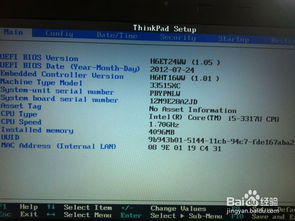
一、准备U盘启动盘
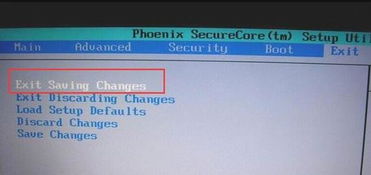
在开始之前,您需要准备一个U盘启动盘。以下是制作U盘启动盘的步骤:
下载并安装U盘启动盘制作工具,如大白菜U盘启动盘制作工具。
将U盘插入电脑USB接口,并确保U盘容量大于4GB。
运行U盘启动盘制作工具,选择系统镜像文件,并点击“制作启动盘”按钮。
等待制作完成,U盘启动盘制作成功。
二、进入BIOS设置
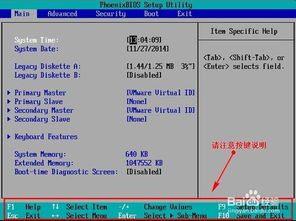
在制作好U盘启动盘后,接下来需要进入BIOS设置,将U盘设置为第一启动项。以下是进入BIOS设置的步骤:
重启电脑,在开机画面出现时按下BIOS设置快捷键,如F2、Del、F10等,具体快捷键取决于您的电脑型号。
进入BIOS设置界面后,使用方向键找到“Boot”菜单。
在“Boot”菜单中,找到“Boot Device Priority”或“Boot Sequence”选项。
将光标移动到“Removable Devices”或“USB-HDD”选项,并按Enter键。
将U盘移动到第一启动项,并按F10键保存设置并退出BIOS。
三、重启电脑并选择U盘启动
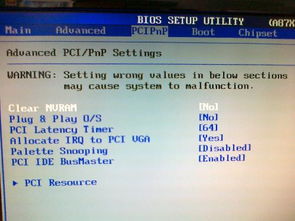
完成BIOS设置后,重启电脑。在开机过程中,按下U盘启动快捷键(如F12、Esc等),进入启动菜单选择界面。
在启动菜单中,找到U盘的名称,如“USB-HDD”或“Removable Devices”。
选择U盘启动项,并按Enter键。
等待系统启动,进入U盘启动盘界面。
四、安装系统
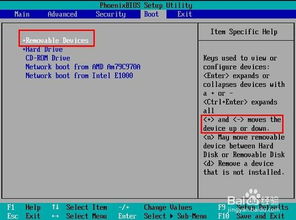
进入U盘启动盘界面后,按照以下步骤安装系统:
在U盘启动盘界面中,选择“安装系统”选项。
选择要安装的系统版本,如Windows 7、Windows 10等。
选择安装磁盘位置,如C盘。
点击“确定”按钮开始安装系统。
等待系统安装完成,重启电脑。
相关推荐
教程资讯
教程资讯排行