
nvme硬盘 安装系统,NVMe硬盘安装系统的详细教程
时间:2024-11-27 来源:网络 人气:
NVMe硬盘安装系统的详细教程

随着固态硬盘(SSD)技术的不断发展,NVMe协议的固态硬盘因其高速性能逐渐成为市场的主流。本文将为您详细介绍如何在NVMe硬盘上安装操作系统,包括Windows和Linux系统。
一、准备工作

在开始安装系统之前,请确保您已准备好以下物品:
一台支持NVMe协议的主板和CPU
一块NVMe固态硬盘
一个U盘或USB闪存盘(至少8GB容量)
操作系统安装镜像文件
二、制作启动U盘

首先,您需要将操作系统安装镜像文件烧录到U盘中,制作成启动U盘。以下以Windows系统为例,介绍制作启动U盘的方法:
下载并安装U盘启动盘制作工具,如Rufus、WinToUSB等。
将U盘插入电脑,打开制作工具。
在“选择镜像文件”处,选择您下载的操作系统安装镜像文件。
在“分区方案”处,选择“MBR分区方案”或“GPT分区方案”,根据您的硬盘类型选择。
点击“开始”按钮,等待制作完成。
三、设置BIOS
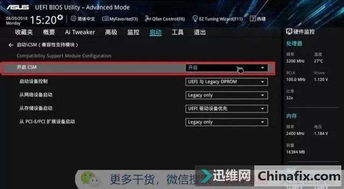
在安装系统之前,需要确保BIOS设置正确,以便系统能够识别NVMe硬盘。以下以华硕主板为例,介绍设置BIOS的方法:
重启电脑,在启动过程中按下F2键进入BIOS设置。
在“Advanced”菜单下,找到“SATA Configuration”选项。
在“Boot”菜单下,将“Boot Mode”设置为“UEFI”。
保存并退出BIOS设置。
四、安装操作系统

完成BIOS设置后,即可开始安装操作系统。以下以Windows 10为例,介绍安装过程:
将制作好的启动U盘插入电脑,重启电脑。
在启动过程中,按下U盘启动热键(如F12、F11、Esc等),进入启动菜单。
选择U盘启动项,按Enter键进入。
在Windows安装界面,选择安装语言、时间和键盘布局,点击“下一步”。
勾选“我接受许可条款”,点击“下一步”。
选择安装类型,这里选择“自定义:仅安装Windows(高级)”,点击“下一步”。
选择要安装Windows的分区,这里选择NVMe硬盘上的未分配空间,点击“新建”。
将未分配空间划分为一个主分区,点击“应用”,然后点击“下一步”。
等待Windows安装完成,重启电脑。
五、安装Linux系统

与Windows系统类似,Linux系统也可以在NVMe硬盘上安装。以下以Ubuntu 20.04为例,介绍安装过程:
将制作好的启动U盘插入电脑,重启电脑。
在启动过程中,按下U盘启动热键进入启动菜单。
选择U盘启动项,按Enter键进入。
在安装界面,选择安装语言、时间和键盘布局,点击“继续”。
选择安装类型,这里选择
相关推荐
教程资讯
教程资讯排行













