
mac外置win系统,轻松实现双系统体验
时间:2024-11-27 来源:网络 人气:
Mac外置Win系统:轻松实现双系统体验

在数字化时代,个人电脑已经成为我们日常生活和工作中不可或缺的一部分。对于许多用户来说,Mac和Windows系统各有千秋,但有时又需要同时使用。本文将为您详细介绍如何在Mac上外置Windows系统,实现双系统体验。
准备工作:确保硬件和软件支持
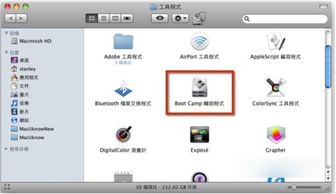
在开始之前,我们需要确保您的Mac电脑满足以下条件:
Mac电脑需支持Boot Camp功能,具体型号请参考苹果官方网站。
需要至少8GB的空闲硬盘空间用于安装Windows系统。
需要Windows系统的安装盘或ISO文件。
此外,以下软件也是必不可少的:
Boot Camp Assistant:用于创建Windows分区和安装Windows系统。
Windows支持软件:用于安装Windows系统所需的驱动程序。
步骤一:创建Windows分区
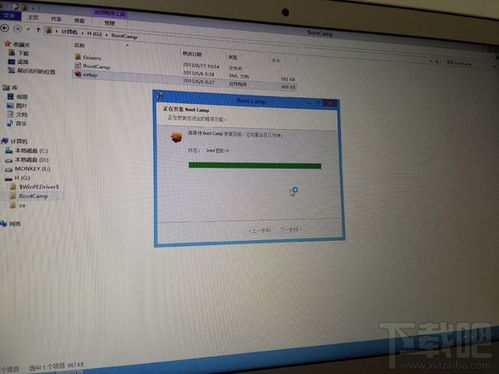
1. 打开“启动盘工具”应用,选择“Boot Camp”选项。
2. 点击“继续”按钮,选择要安装Windows的磁盘分区。
3. 在“分区大小”栏中,输入您想要分配给Windows系统的磁盘空间大小。
4. 点击“应用”按钮,等待分区操作完成。
5. 分区完成后,重启Mac电脑。
步骤二:安装Windows系统
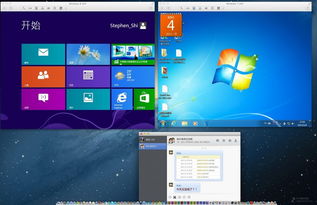
1. 重启Mac电脑后,按住Option键进入启动选项。
2. 选择Windows分区,然后按Enter键。
3. 按照屏幕提示,将Windows安装盘或ISO文件插入Mac电脑。
4. 选择安装Windows系统,然后按照提示完成安装过程。
5. 安装完成后,重启Mac电脑。
步骤三:安装Windows支持软件
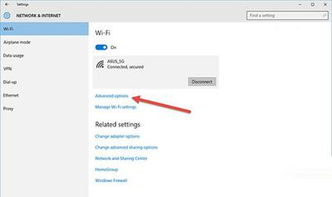
1. 重启Mac电脑后,进入Windows系统。
2. 双击桌面上的“Windows支持软件”图标。
3. 按照提示安装所需的驱动程序和工具。
4. 安装完成后,重启Mac电脑。
步骤四:使用外置Windows系统
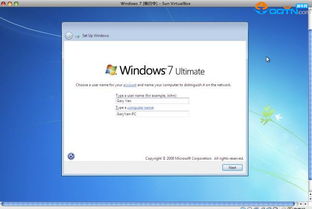
1. 重启Mac电脑后,按住Option键进入启动选项。
2. 选择Windows分区,然后按Enter键。
3. 进入Windows系统后,您就可以像在普通Windows电脑上一样使用各种软件和游戏了。
4. 如果需要切换回Mac系统,只需重启Mac电脑并选择Mac分区即可。
通过以上步骤,您就可以在Mac上外置Windows系统,实现双系统体验。这样,您就可以根据自己的需求,在Mac和Windows系统之间自由切换,享受更丰富的软件和游戏资源。
相关推荐
教程资讯
教程资讯排行













