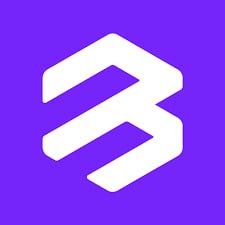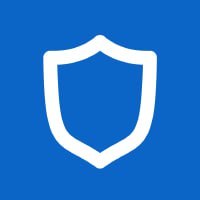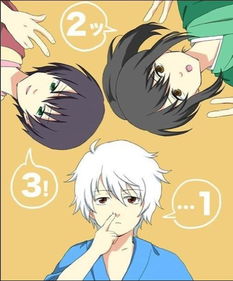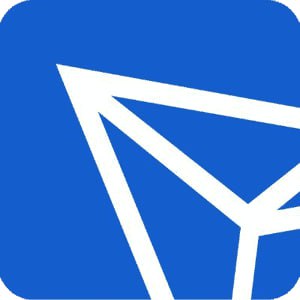mac外置硬盘装系统,轻松实现双系统体验
时间:2024-11-27 来源:网络 人气:
Mac外置硬盘装系统全攻略:轻松实现双系统体验
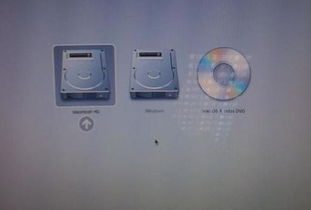
一、准备工作
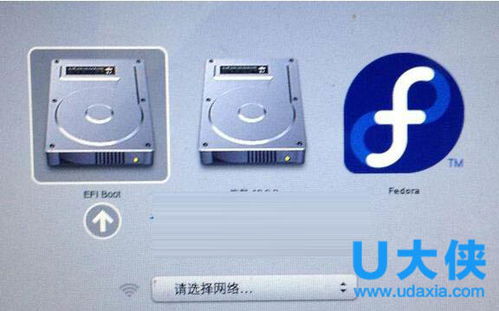
在开始安装之前,我们需要做一些准备工作。
1. 确认外置硬盘的兼容性
首先,确保您的外置硬盘支持USB 3.0或Thunderbolt接口,以保证传输速度。同时,硬盘的容量应大于20GB,以便安装Windows系统。
2. 准备Windows安装镜像
您可以从微软官方网站下载Windows安装镜像,或者使用Windows安装光盘。确保下载的镜像文件是最新版本。
3. 制作启动U盘
使用Rufus等工具将Windows安装镜像烧录到U盘中,制作成启动U盘。这将用于启动Mac电脑并安装Windows系统。
二、安装Windows系统

完成准备工作后,我们可以开始安装Windows系统。
1. 连接外置硬盘
将外置硬盘连接到Mac电脑的USB 3.0或Thunderbolt接口。
2. 制作启动U盘
按照上文所述,制作启动U盘。
3. 重启Mac电脑
将启动U盘插入Mac电脑,重启电脑。在启动过程中,按下Option键进入引导界面。
4. 选择启动U盘
在引导界面中,选择启动U盘作为启动设备。电脑将启动到Windows安装界面。
5. 安装Windows系统
按照提示操作,完成Windows系统的安装。在安装过程中,您可以选择将Windows系统安装在U盘或外置硬盘上。
三、实现双系统共享硬盘存储
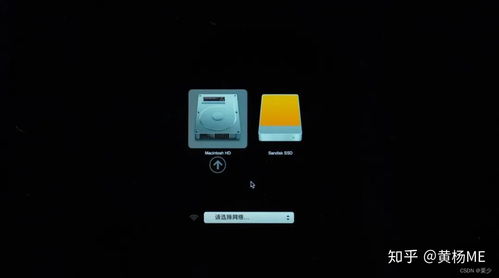
安装完Windows系统后,我们可以将外置硬盘设置为双系统共享存储。
1. 格式化外置硬盘
在Windows系统中,右键点击外置硬盘,选择“格式化”。选择NTFS格式,以便在Mac和Windows之间共享数据。
2. 在Mac系统中设置外置硬盘
在Mac系统中,将外置硬盘连接到电脑。在Finder中,右键点击硬盘,选择“获取信息”。在“格式”选项中,选择“NTFS+JHFS+”。这样,您就可以在Mac和Windows之间共享数据了。
四、注意事项
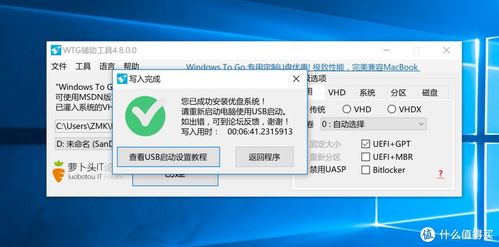
在安装和使用过程中,请注意以下事项:
1. 确保外置硬盘的兼容性
在购买外置硬盘时,请确保其支持USB 3.0或Thunderbolt接口,以保证传输速度。
2. 注意数据安全
在安装和重装系统过程中,请确保备份重要数据,以免数据丢失。
3. 注意系统版本
在安装Windows系统时,请确保其版本与Mac电脑的硬件兼容。
相关推荐
教程资讯
教程资讯排行