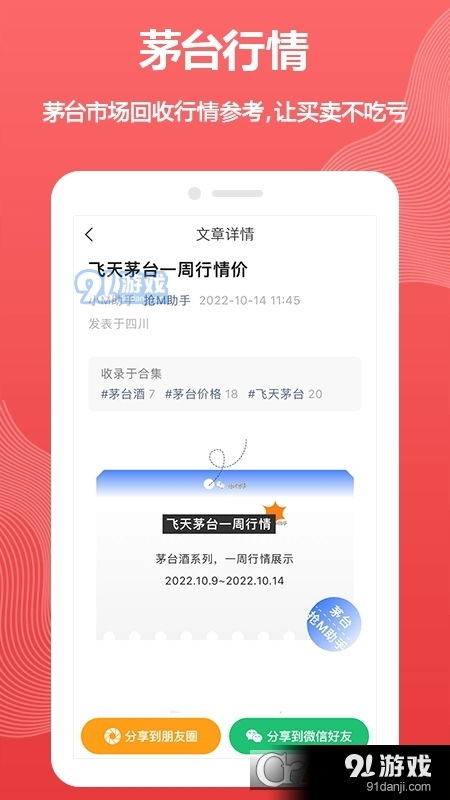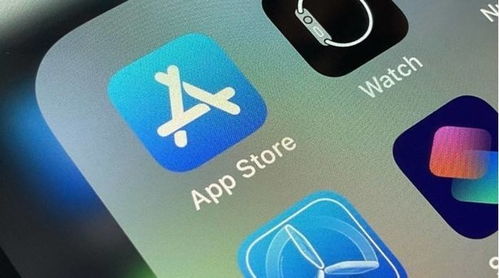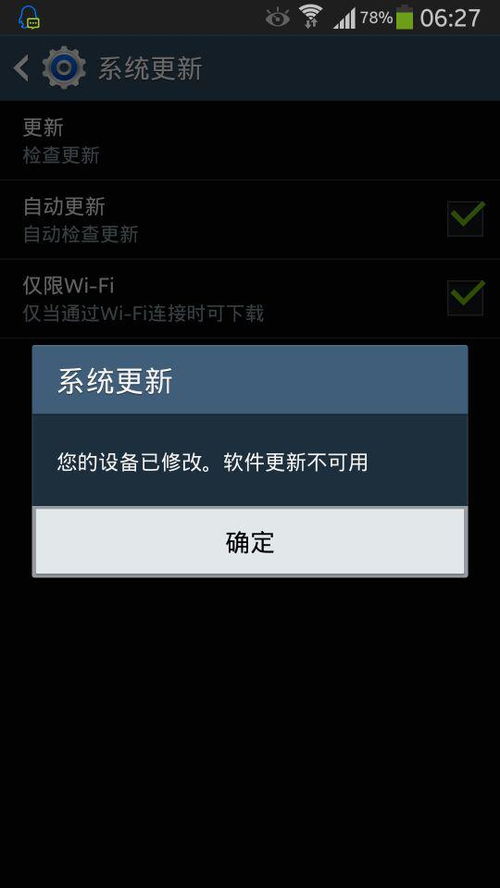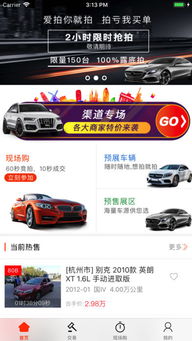mac系统里word文档在哪里,Mac Word文档 存储位置 Finder 自动恢复
时间:2024-11-27 来源:网络 人气:
《Mac系统里Word文档的存储位置详解》
Mac Word文档 存储位置 Finder 自动恢复
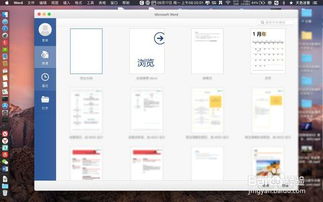
在Mac系统上使用Word文档时,了解文档的存储位置对于文件管理和备份至关重要。本文将详细介绍Mac系统里Word文档的存储位置,帮助用户更好地管理和保护自己的文档。
Word文档的默认存储位置
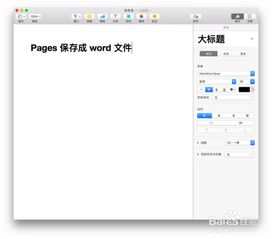
在Mac系统上,Word文档的默认存储位置通常在“文档”文件夹中。以下是查找和访问该文件夹的步骤:
1. 打开Finder应用程序,通常位于Dock栏上。
2. 在左侧的侧边栏中,找到并点击“文档”文件夹。
3. 在右侧的窗口中,您将看到所有存储在“文档”文件夹中的Word文档。
使用Finder搜索Word文档
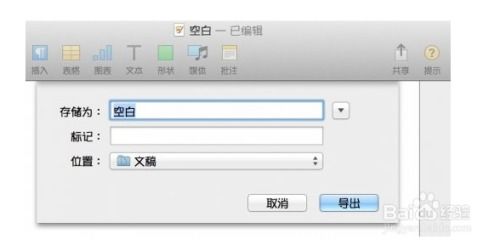
如果您不确定文档的具体位置,可以使用Finder的搜索功能来查找Word文档:
1. 在Finder的菜单栏中,点击“文件”>“查找”。
2. 在搜索框中输入文档的名称或部分名称。
3. 点击“搜索”按钮,Finder将显示所有匹配的文档。
Word文档的自动保存位置
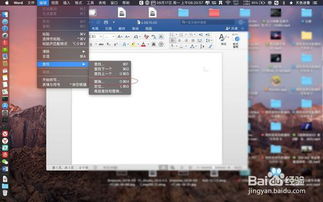
Microsoft Word在Mac系统上具有自动保存功能,它会将未保存的文档保存在一个特定的临时文件夹中。以下是如何找到这些自动保存的文档:
1. 打开Finder。
2. 在左侧的侧边栏中,选择“前往”>“前往文件夹”。
3. 输入以下路径:`~/Library/Containers/com.microsoft.Word/Data/Library/Caches/com.microsoft.Word/DocumentRecovery`。
4. 在打开的文件夹中,您将找到最近未保存的Word文档的自动恢复文件。
Word文档的备份位置
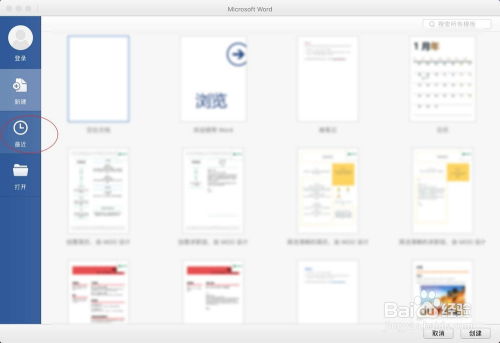
为了防止数据丢失,许多用户会将Word文档备份到外部存储设备或云服务中。以下是几种备份方法:
1. 使用Time Machine进行备份:在系统偏好设置中启用Time Machine,然后将Mac连接到外部硬盘或网络硬盘。
2. 使用云服务:通过iCloud或Dropbox等云服务同步您的Word文档。
3. 手动复制:将文档复制到外部硬盘或移动设备上。
了解Mac系统里Word文档的存储位置对于文件管理和备份至关重要。通过本文的介绍,您应该能够轻松地找到、备份和恢复您的Word文档。记住,定期备份和妥善管理您的文档是保护重要数据的关键。
通过以上步骤,您可以在Mac系统上有效地管理您的Word文档,确保您的文件安全无忧。
相关推荐
教程资讯
教程资讯排行