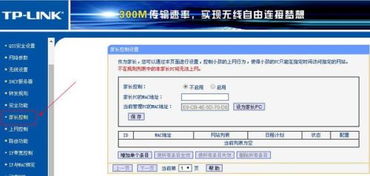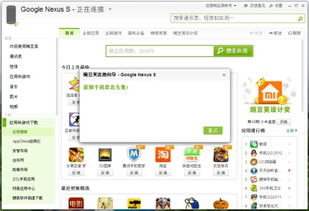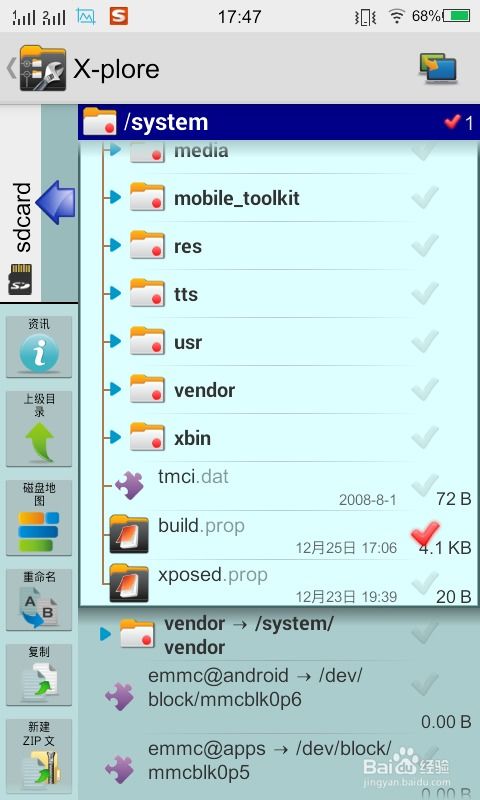uefi的pe系统安装win7系统,UEFI PE系统安装Win7系统教程
时间:2024-11-27 来源:网络 人气:
UEFI PE系统安装Win7系统教程
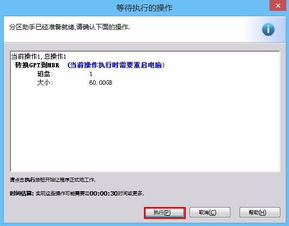
随着计算机技术的不断发展,UEFI(统一可扩展固件接口)逐渐取代了传统的BIOS,成为现代计算机启动的首选方式。UEFI启动模式具有启动速度快、兼容性更强等特点。本文将为您详细介绍如何使用UEFI PE系统安装Windows 7系统。
一、准备工作

在开始安装之前,请确保您已做好以下准备工作:
一台支持UEFI启动的电脑。
一个4GB以上的U盘。
Windows 7 64位系统镜像文件(ISO格式)。
一个可以制作PE启动盘的工具,如大白菜、老毛桃等。
二、制作UEFI PE启动盘
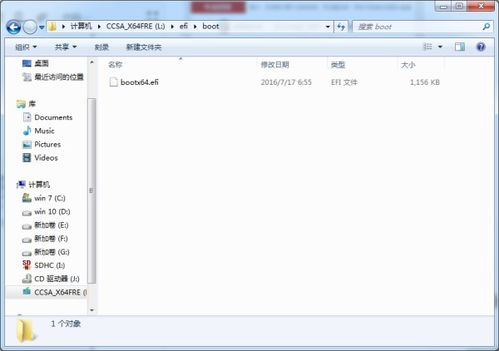
1. 下载并安装一个PE系统制作工具,如大白菜。
2. 打开大白菜,选择“制作U盘启动盘”功能。
3. 选择U盘作为启动盘,点击“确定”。
4. 在弹出的窗口中,选择Windows 7 64位系统镜像文件,点击“确定”。
5. 等待制作完成,取出U盘。
三、设置BIOS启动模式为UEFI

1. 重启电脑,在开机时按下F2、F10或DEL等键进入BIOS设置。
2. 在BIOS设置中,找到“Boot”或“Boot Options”选项。
3. 将启动模式设置为“UEFI”。
4. 保存设置并退出BIOS。
四、使用UEFI PE启动盘安装Windows 7系统

1. 将制作好的UEFI PE启动盘插入电脑,重启电脑。
2. 在开机时按下相应的快捷键(如F12)选择从U盘启动。
3. 进入PE系统后,打开“我的电脑”,找到Windows 7系统镜像文件。
4. 双击镜像文件,选择“安装Windows”。
5. 按照提示操作,选择安装分区,点击“下一步”。
6. 等待安装过程完成,重启电脑。
五、设置Windows 7系统启动模式为UEFI
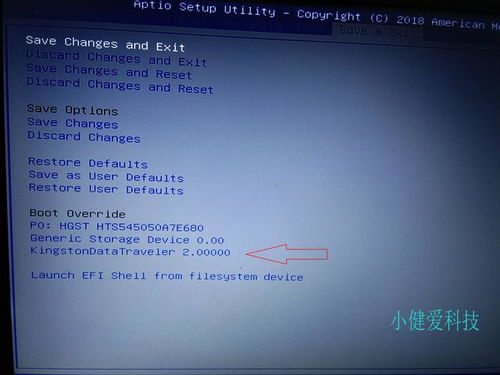
1. 重启电脑,在开机时按下F2、F10或DEL等键进入BIOS设置。
2. 在BIOS设置中,找到“Boot”或“Boot Options”选项。
3. 将启动模式设置为“UEFI”。
4. 保存设置并退出BIOS。
通过以上步骤,您已经成功使用UEFI PE系统安装了Windows 7系统。在安装过程中,请注意备份重要数据,以免造成数据丢失。同时,确保您的电脑支持UEFI启动模式,否则无法正常安装。
UEFI, PE系统, Windows 7, 安装教程, 硬件要求
相关推荐
教程资讯
教程资讯排行