
uefi双系统ubuntu,UEFI双系统Ubuntu安装指南
时间:2024-11-27 来源:网络 人气:
UEFI双系统Ubuntu安装指南
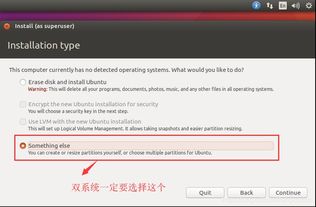
一、准备工作
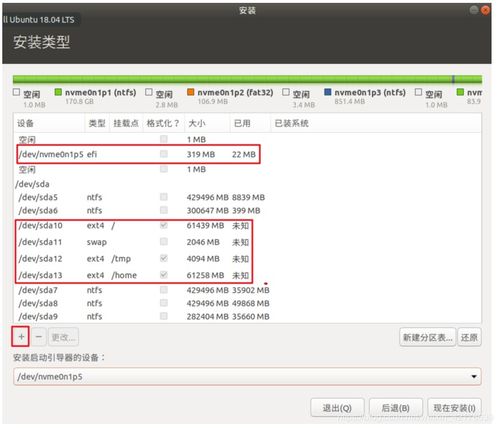
在开始安装之前,我们需要做一些准备工作,以确保安装过程顺利进行。
1.1 确认硬件支持
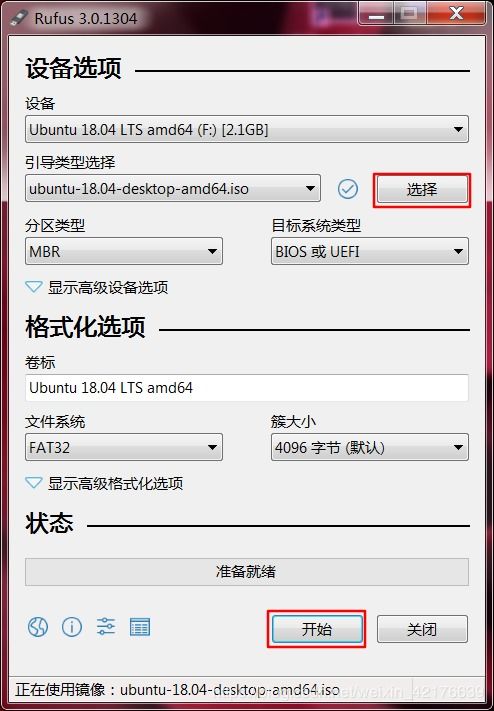
首先,请确保您的电脑支持UEFI启动模式。大多数现代电脑都支持UEFI,但为了保险起见,您可以在电脑的说明书或官方网站上查找相关信息。
1.2 下载Ubuntu镜像
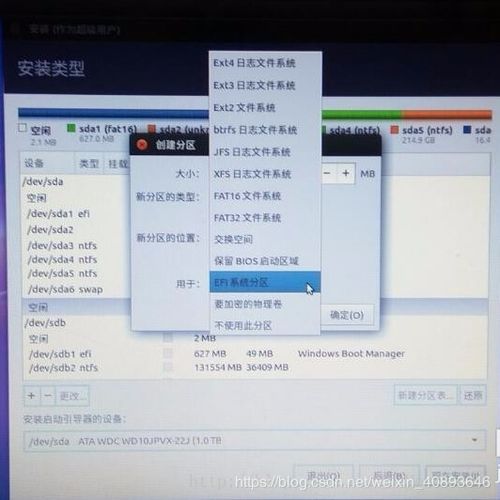
访问Ubuntu官方网站(https://www.ubuntu.com/),下载适合您电脑的Ubuntu镜像文件。建议下载最新版本的Ubuntu,以确保系统稳定性和安全性。
1.3 制作启动U盘
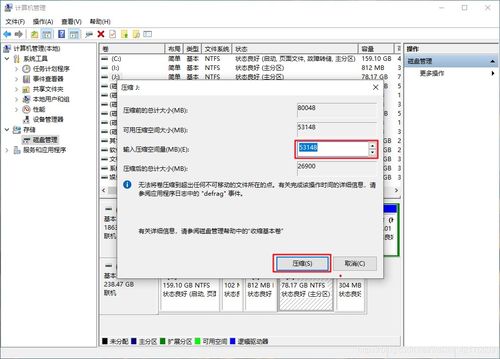
使用Rufus、Etcher等软件将Ubuntu镜像文件烧录到U盘上,制作成启动U盘。确保U盘容量大于4GB。
二、安装Ubuntu双系统
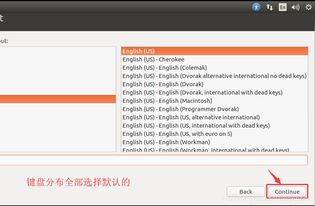
完成准备工作后,我们可以开始安装Ubuntu双系统了。
2.1 设置BIOS启动顺序
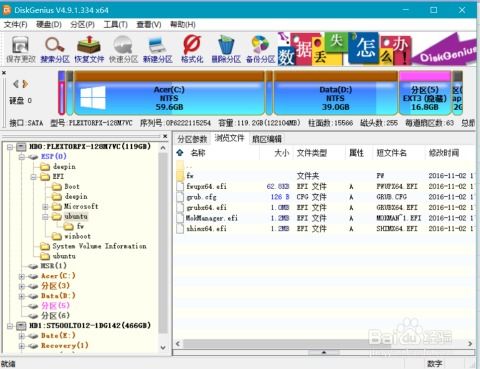
重启电脑,进入BIOS设置。将U盘设置为第一启动项,确保电脑可以从U盘启动。
2.2 启动Ubuntu安装程序
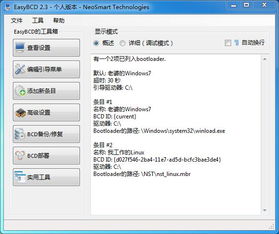
重启电脑,从U盘启动Ubuntu安装程序。在安装界面,选择“安装Ubuntu”。
2.3 选择安装类型
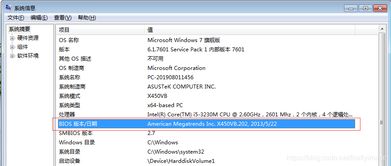
在安装类型选择界面,选择“其他选项”。这将允许您手动分区硬盘。
2.4 分区硬盘
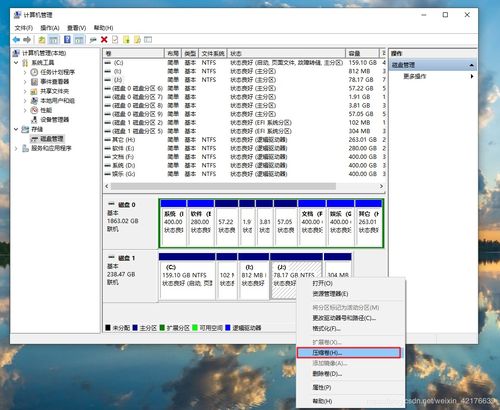
在分区界面,您需要将硬盘分为两个分区:一个用于Windows系统,另一个用于Ubuntu系统。
2.5 安装Ubuntu
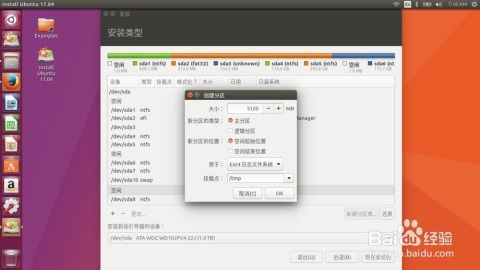
完成分区后,选择“安装Ubuntu”按钮,开始安装过程。安装过程中,请确保连接网络,以便安装更新和第三方软件。
三、配置双系统启动
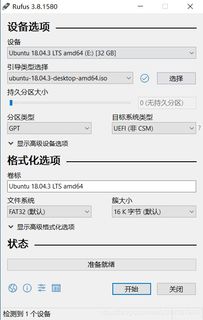
安装完成后,我们需要配置双系统启动,以便在Windows和Ubuntu之间切换。
3.1 安装GRUB引导加载程序
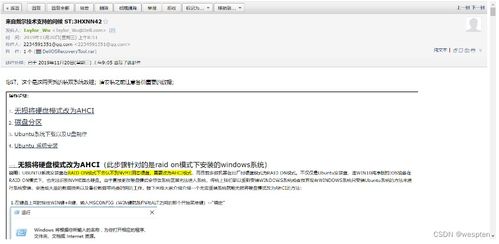
在安装过程中,GRUB引导加载程序会自动安装。如果未安装,请运行以下命令:
sudo update-grub
3.2 设置启动顺序
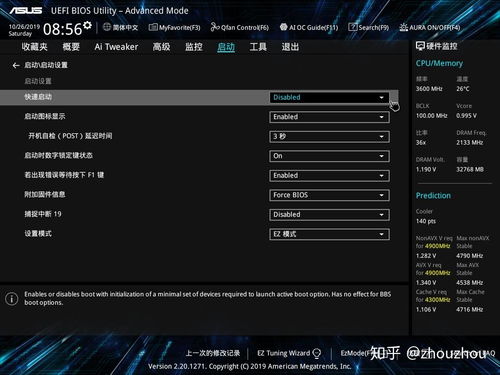
在BIOS设置中,将Ubuntu设置为第一启动项,确保电脑可以从Ubuntu启动。
通过以上步骤,您可以在UEFI启动模式下成功安装Ubuntu双系统。在安装过程中,请注意备份重要数据,以免数据丢失。祝您使用愉快!
相关推荐
教程资讯
教程资讯排行













