
mac退出系统,轻松掌握多种退出技巧
时间:2024-11-27 来源:网络 人气:
Mac系统退出方法详解:轻松掌握多种退出技巧
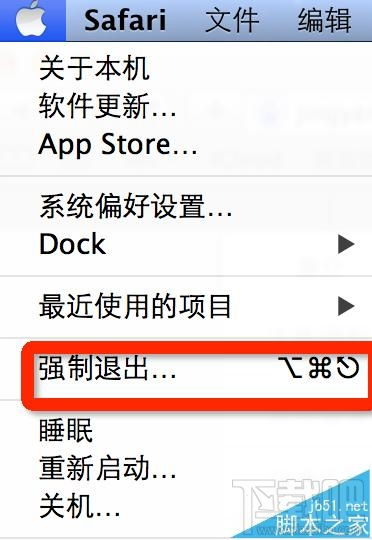
在日常生活中,我们经常需要退出Mac系统,无论是为了关机、重启还是切换用户,掌握正确的退出方法都非常重要。本文将详细介绍多种退出Mac系统的方法,帮助您轻松应对各种情况。
一、正常退出Mac系统
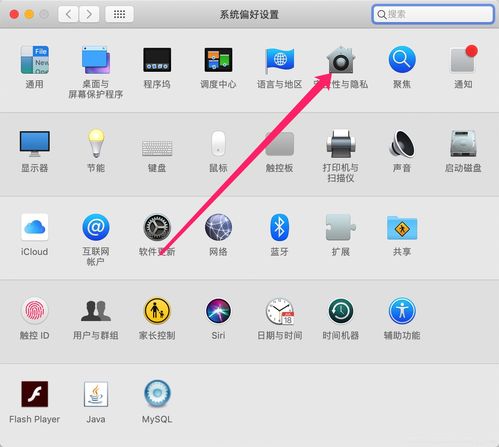
1. 点击屏幕左上角的苹果菜单(小苹果图标)。
2. 在下拉菜单中选择“关机”。
3. 确认退出,等待系统完全关闭。
这是最常用的退出方法,适用于正常情况下关闭Mac系统。
二、快速重启Mac系统
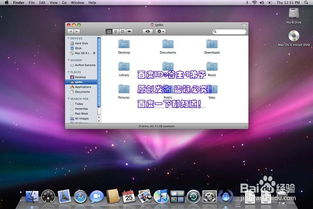
1. 按住键盘上的Command键(?)+ R键。
2. 系统会自动重启。
这种方法适用于快速重启Mac系统,无需等待系统完全关闭。
三、强制退出Mac系统
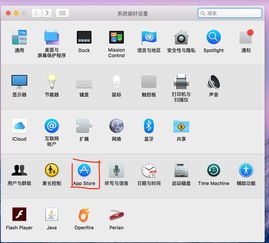
1. 按住键盘上的Command键(?)+ Option键(?)+ Shift键(?)+ Esc键。
2. 系统会弹出“强制退出应用程序”窗口。
3. 选择需要强制退出的应用程序,点击“强制退出”按钮。
这种方法适用于当应用程序卡死或无响应时,强制退出应用程序。
四、使用活动监视器退出Mac系统

1. 打开“应用程序”>“实用工具”>“活动监视器”。
2. 在活动监视器中找到需要退出的应用程序。
3. 点击左上角的“强制退出”按钮。
这种方法适用于在活动监视器中找到并退出应用程序。
五、使用终端退出Mac系统
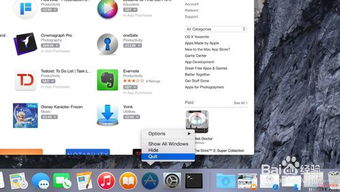
1. 打开“应用程序”>“实用工具”>“终端”。
2. 在终端中输入命令:sudo shutdown -h now。
3. 输入密码后,系统会自动关闭。
这种方法适用于熟悉命令行操作的用户,可以快速关闭Mac系统。
六、切换用户退出Mac系统
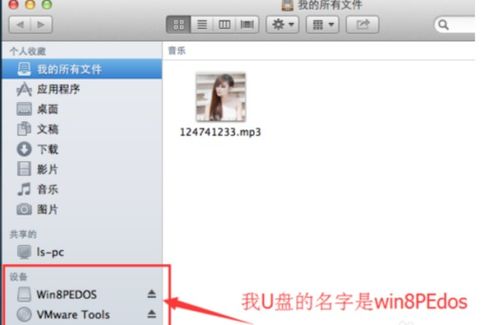
1. 点击屏幕左上角的苹果菜单(小苹果图标)。
2. 在下拉菜单中选择“切换用户”。
3. 选择要切换的用户,输入密码后,系统会切换到新用户。
这种方法适用于需要切换用户退出Mac系统的情况。
七、注意事项
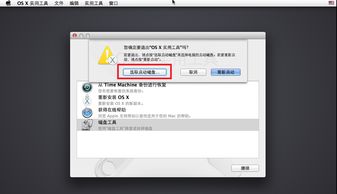
1. 在退出Mac系统之前,请确保保存所有打开的文件。
2. 强制退出应用程序可能会丢失未保存的数据,请谨慎操作。
3. 使用终端命令退出系统时,请确保输入正确的命令,以免造成系统损坏。
通过以上方法,您可以根据自己的需求选择合适的退出Mac系统的方式。希望本文能帮助您更好地掌握Mac系统的退出技巧。
相关推荐
教程资讯
教程资讯排行













