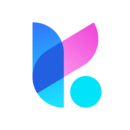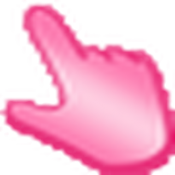thinkpad usb启动系统安装,联想ThinkPad笔记本USB启动系统安装教程
时间:2024-11-27 来源:网络 人气:
联想ThinkPad笔记本USB启动系统安装教程
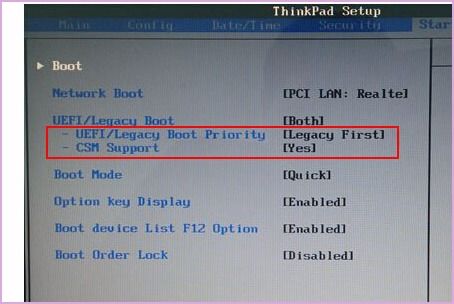
一、准备工作

在开始安装系统之前,我们需要做一些准备工作。以下是所需工具和步骤:
准备一个可启动的U盘,并确保U盘中已存储好所需的系统镜像文件。
关闭ThinkPad笔记本,并将U盘插入USB接口。
确保U盘启动模式设置为UEFI或Legacy模式,具体取决于您的系统需求。
二、进入BIOS设置
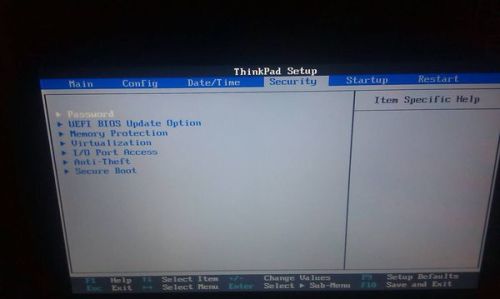
在开机过程中,按下相应的快捷键进入BIOS设置。以下是不同型号ThinkPad的进入BIOS快捷键:
ThinkPad X1 Carbon:按下F2键
其他ThinkPad型号:按下F1键
三、设置启动顺序
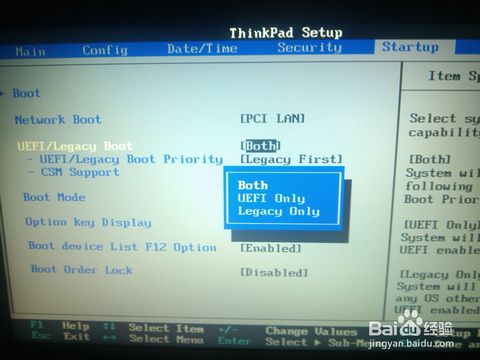
进入BIOS设置后,按照以下步骤设置启动顺序:
选择“Boot”选项卡。
找到“Boot Priority Order”选项。
将U盘设置为第一启动项。
按下F10键保存更改并退出BIOS设置。
四、从USB启动安装系统
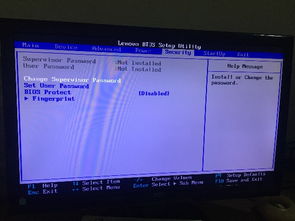
完成BIOS设置后,重新启动ThinkPad笔记本。在启动过程中,按下相应的快捷键(通常是F12)进入启动菜单。以下是不同型号ThinkPad的启动菜单快捷键:
ThinkPad X1 Carbon:按下F12键
其他ThinkPad型号:按下F12键
在启动菜单中,选择“USB HDD”或“USB-ZIP”选项,然后按下回车键。此时,系统将从U盘启动,并进入安装界面。
五、安装系统
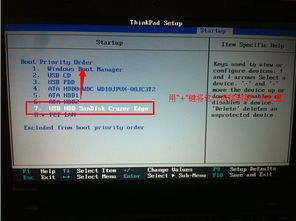
在安装界面中,按照以下步骤进行系统安装:
选择安装语言、区域和键盘布局。
选择安装类型,如“自定义(高级)”或“快速安装”。
选择安装盘,将系统安装到U盘或硬盘上。
等待系统安装完成,并重启电脑。
六、注意事项
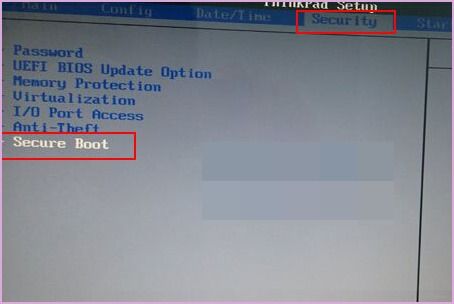
在安装系统过程中,请注意以下事项:
确保U盘启动模式设置为UEFI或Legacy模式,具体取决于您的系统需求。
在设置启动顺序时,将U盘设置为第一启动项。
在安装系统时,请确保选择正确的安装盘。
相关推荐
教程资讯
教程资讯排行