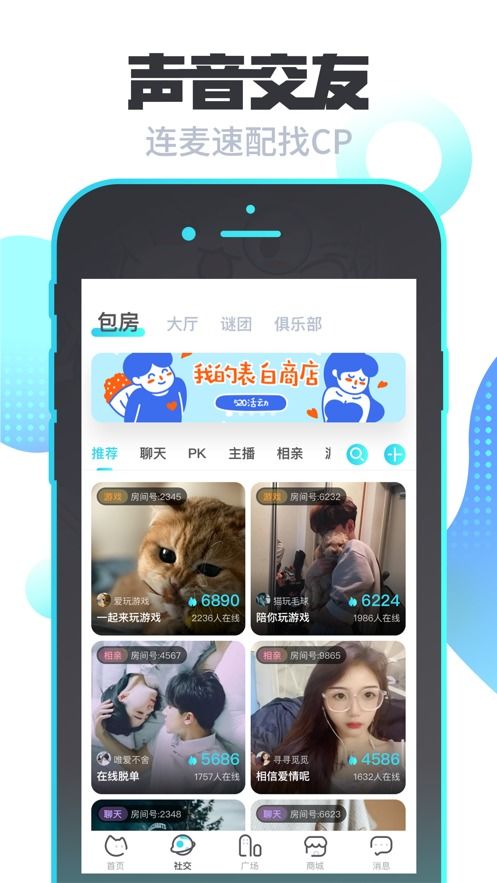u盘 装系统,轻松实现电脑系统重装
时间:2024-11-27 来源:网络 人气:
U盘装系统全攻略:轻松实现电脑系统重装
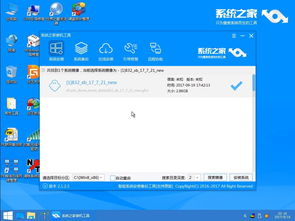
一、准备U盘和系统镜像

在开始之前,您需要准备以下材料:
一个8GB以上容量的U盘(建议使用USB3.0接口的U盘,传输速度更快)
Windows系统镜像文件(ISO格式)
您可以从官方网站或第三方网站下载Windows系统镜像文件。请注意,下载时务必选择正规渠道,以免下载到病毒或恶意软件。
二、制作U盘启动盘

制作U盘启动盘是使用U盘装系统的关键步骤。以下以“老毛桃U盘启动盘制作工具”为例,为您介绍制作过程:
下载并安装老毛桃U盘启动盘制作工具。
将U盘插入电脑,打开制作工具。
选择U盘作为启动盘制作目标。
点击“全新制作”按钮,开始制作过程。
等待制作完成,弹出提示框后,点击“完成”。
制作完成后,U盘启动盘已准备就绪,可以用于电脑系统重装。
三、设置BIOS启动顺序

在电脑开机时,需要进入BIOS设置,将U盘设置为启动优先项。以下以华硕主板为例,为您介绍设置过程:
开机时按下F2键进入BIOS设置。
在BIOS设置界面中,找到“Boot”选项。
选择“Boot Device Priority”。
将U盘移动到启动优先项的第一位。
保存设置并退出BIOS。
完成以上步骤后,重启电脑,电脑将自动从U盘启动。
四、使用U盘启动盘装系统

电脑从U盘启动后,会进入老毛桃PE系统界面。以下为您介绍使用U盘启动盘装系统的步骤:
在老毛桃PE系统界面中,选择“Windows安装向导”。
选择要安装的Windows系统版本。
选择安装路径,如C盘。
点击“执行”按钮,开始安装过程。
等待安装完成,重启电脑。
完成以上步骤后,电脑将重新启动,并进入新安装的Windows系统。
使用U盘装系统是一种简单、便捷的电脑系统重装方法。通过本文的介绍,相信您已经掌握了使用U盘装系统的全过程。在遇到电脑系统问题时,不妨尝试使用U盘装系统,让您的电脑焕发新生。
相关推荐
教程资讯
教程资讯排行