
pe装系统步骤,PE装系统步骤详解——轻松实现电脑系统重装
时间:2024-11-27 来源:网络 人气:
PE装系统步骤详解——轻松实现电脑系统重装
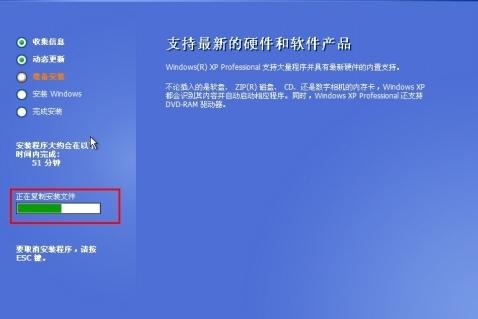
随着电脑使用时间的增长,系统可能会出现各种问题,如运行缓慢、频繁死机等。这时,重装系统成为了解决问题的有效方法。本文将详细介绍使用PE装系统的步骤,帮助您轻松实现电脑系统重装。
一、准备工作
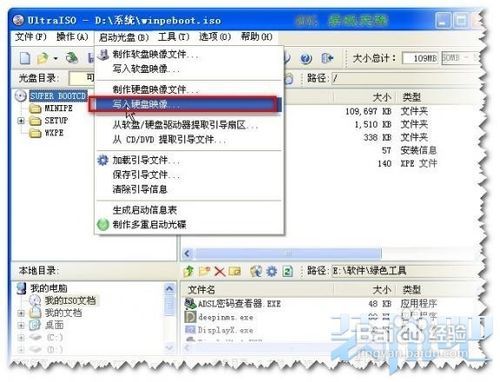
在进行PE装系统之前,我们需要做好以下准备工作:
准备一个8G容量或更大的U盘。
下载并制作PE启动盘。您可以选择使用大白菜PE、老毛桃PE等工具制作。
下载您想要安装的操作系统ISO文件,如Windows 10、Windows 7等。
二、制作PE启动盘
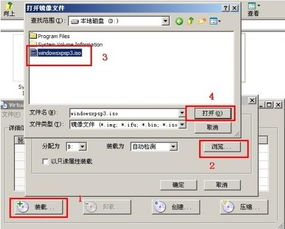
以下是使用大白菜PE制作启动盘的步骤:
下载大白菜PE制作工具,并解压到文件夹中。
将U盘插入电脑,确保U盘内没有重要数据。
打开大白菜PE制作工具,选择“U盘启动”功能。
在弹出的窗口中选择U盘,点击“制作启动盘”按钮。
等待制作完成,制作完成后会提示“制作成功”。
三、设置BIOS启动顺序
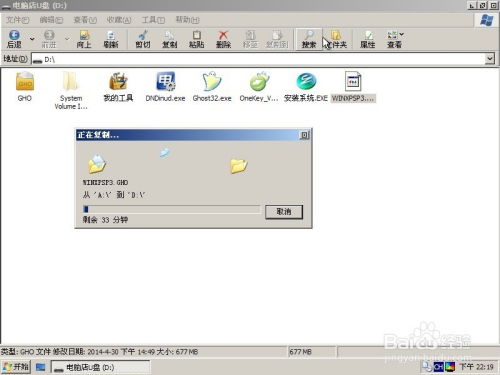
在将PE启动盘插入电脑后,我们需要设置BIOS启动顺序,以便从U盘启动电脑。以下是设置BIOS启动顺序的步骤:
重启电脑,在启动过程中按下F2、F10或Delete键进入BIOS设置。
在BIOS设置界面中找到“Boot”或“Boot Options”选项。
将U盘设置为第一启动设备,保存并退出BIOS设置。
四、进入PE系统
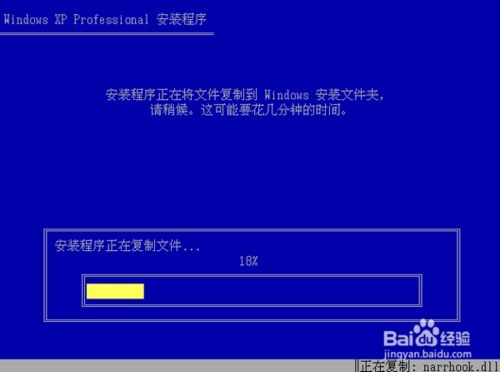
设置好BIOS启动顺序后,电脑会从U盘启动,进入PE系统。以下是进入PE系统的步骤:
重启电脑,按下启动热键(如F12、F11、Esc等)进入启动菜单。
选择U盘启动项,按回车键进入PE系统。
五、安装操作系统
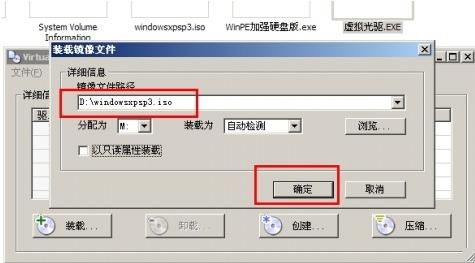
以下是使用PE系统安装操作系统的步骤:
在PE系统中,找到“虚拟光驱”或“ISO加载”功能,将下载的操作系统ISO文件加载到虚拟光驱中。
选择“安装操作系统”功能,按照提示进行操作。
在安装过程中,根据提示选择分区、格式化磁盘等操作。
等待安装完成,重启电脑。
六、完成系统安装

重启电脑后,系统会自动启动,进入新安装的操作系统。以下是完成系统安装后的注意事项:
检查系统是否正常运行,确保没有出现错误。
安装必要的驱动程序,如显卡、网卡等。
备份重要数据,以防万一。
通过以上步骤,您可以使用PE系统轻松实现电脑系统重装。在重装系统过程中,请注意备份重要数据,以免造成数据丢失。同时,选择合适的操作系统和驱动程序,以确保电脑性能稳定。
相关推荐
教程资讯
教程资讯排行













