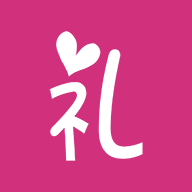os系统打印机驱动,OS系统打印机驱动安装与配置指南
时间:2024-11-27 来源:网络 人气:
OS系统打印机驱动安装与配置指南
随着信息技术的不断发展,操作系统(OS)在办公和家庭环境中扮演着越来越重要的角色。打印机作为办公和生活中不可或缺的设备,其驱动程序的安装与配置也成为了用户关注的焦点。本文将详细介绍如何在OS系统上安装和配置打印机驱动,帮助用户轻松解决打印机使用中的问题。
一、了解OS系统打印机驱动
打印机驱动是打印机与计算机之间进行通信的桥梁,它负责将计算机发送的打印指令转换为打印机能够识别的信号。在OS系统中,打印机驱动通常分为以下几类:
通用驱动:适用于大多数打印机型号,但可能无法发挥打印机的全部功能。
专用驱动:针对特定打印机型号设计,能够充分发挥打印机的性能。
网络驱动:适用于网络打印机,允许用户在多台计算机上共享打印机资源。
二、OS系统打印机驱动安装步骤
以下是在OS系统上安装打印机驱动的通用步骤,具体操作可能因操作系统版本和打印机型号而有所不同。
连接打印机:将打印机通过USB线或网络连接到计算机。
打开打印机:开启打印机电源,确保打印机处于正常工作状态。
打开控制面板:在OS系统中,点击“开始”按钮,选择“控制面板”。
选择“硬件和声音”,然后点击“设备管理器”。
找到打印机:在设备管理器中,找到“打印机”类别,查看是否已检测到打印机。
安装驱动:如果未检测到打印机,右键点击“打印机”,选择“添加打印机”。
选择打印机:按照提示选择打印机型号和驱动程序,然后点击“下一步”。
完成安装:根据提示完成驱动程序的安装,打印机即可正常使用。
三、OS系统打印机驱动配置
打开打印机设置:在设备管理器中,右键点击已安装的打印机,选择“属性”。
选择“常规”选项卡:在属性窗口中,选择“常规”选项卡,查看打印机的基本信息。
选择“打印首选项”选项卡:在属性窗口中,选择“打印首选项”选项卡,设置打印质量、纸张大小等参数。
选择“高级”选项卡:在属性窗口中,选择“高级”选项卡,设置打印方向、双面打印等参数。
保存设置:完成配置后,点击“确定”保存设置。
四、常见问题及解决方法
在使用OS系统打印机驱动过程中,用户可能会遇到以下问题:
打印机无法识别:确保打印机已正确连接,并检查驱动程序是否安装正确。
打印速度慢:检查打印首选项中的打印质量设置,适当降低打印质量可以提高打印速度。
打印文档缺失:确保打印文档已正确保存,并检查打印机是否处于正常工作状态。
OS系统打印机驱动的安装与配置对于用户来说是一项基本技能。通过本文的介绍,相信用户已经掌握了在OS系统上安装和配置打印机驱动的技巧。在遇到问题时,可以参考本文提供的解决方法,轻松解决打印机使用中的问题。
相关推荐
教程资讯
教程资讯排行