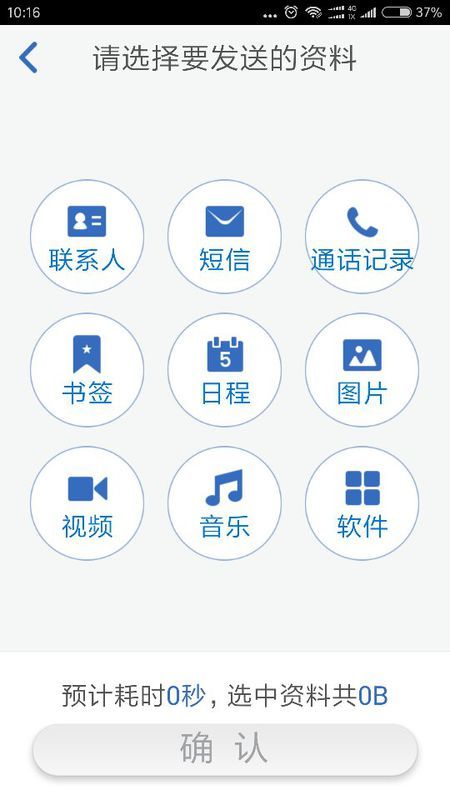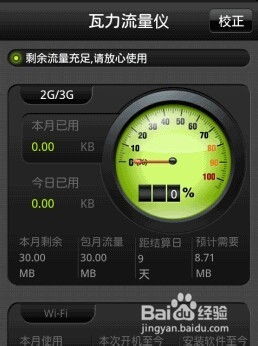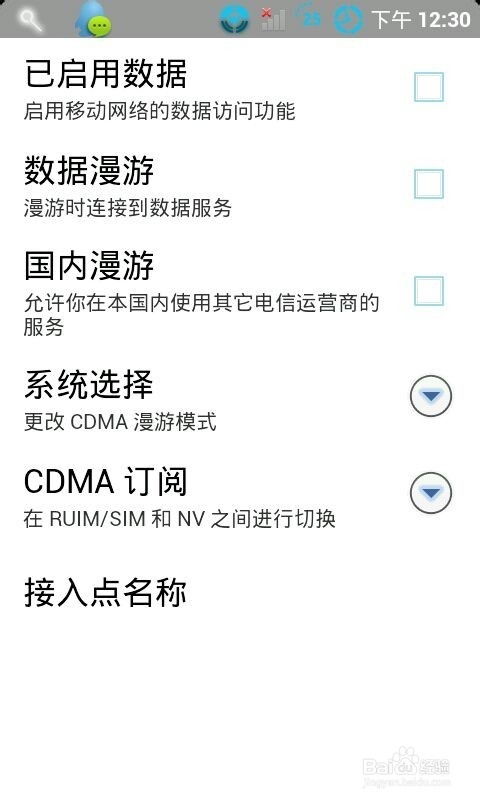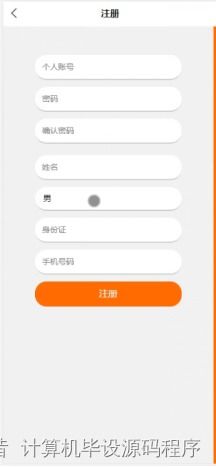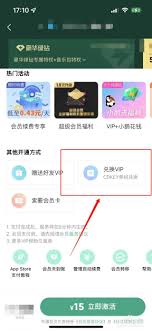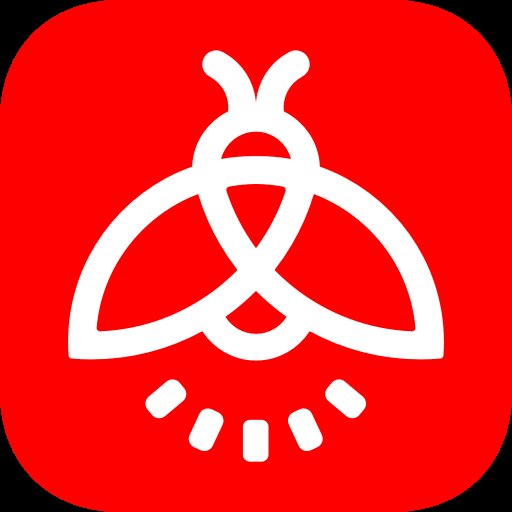u盘安装新系统怎么安装,轻松实现系统升级与重装
时间:2024-11-27 来源:网络 人气:
U盘安装新系统全攻略:轻松实现系统升级与重装
一、准备工作
在开始使用U盘安装新系统之前,我们需要做好以下准备工作:
U盘选择:选择一个至少8GB容量的U盘,确保有足够的空间存放系统镜像文件。
系统镜像下载:从官方网站或可信渠道下载您想要安装的操作系统镜像文件,如Windows、Linux等。
制作U盘启动盘:下载并安装U盘启动盘制作工具,如Rufus、Ventory等。
二、制作U盘启动盘
以下是使用Rufus工具制作U盘启动盘的步骤:
下载Rufus工具:从官方网站下载Rufus工具,并安装到电脑上。
插入U盘:将准备好的U盘插入电脑的USB接口。
打开Rufus工具:运行Rufus工具,选择U盘作为启动设备。
选择镜像文件:点击“选择”按钮,选择下载好的系统镜像文件。
开始制作:点击“开始”按钮,Rufus工具将开始制作U盘启动盘。
完成制作:等待制作完成,U盘启动盘制作成功。
三、设置BIOS启动顺序
在将U盘插入电脑后,我们需要进入BIOS设置,将U盘设置为第一启动项,以便从U盘启动安装新系统。
重启电脑:关闭电脑,然后重新启动。
进入BIOS设置:在启动过程中,按下相应的键(如F2、Del、F10等)进入BIOS设置。
设置启动顺序:在BIOS设置中,找到“Boot”或“Boot Order”选项,将U盘设置为第一启动项。
保存并退出:设置完成后,按F10键保存设置并退出BIOS。
四、安装新系统
完成BIOS设置后,电脑将自动从U盘启动,进入系统安装界面。以下是安装新系统的步骤:
选择安装类型:根据提示选择安装类型,如“自定义(高级)”或“快速安装”。
分区选择:根据需要选择分区方式,如“删除所有分区”或“使用现有分区”。
开始安装:选择好分区后,点击“下一步”开始安装新系统。
等待安装完成:耐心等待系统安装完成,安装过程中不要关闭电脑。
通过以上步骤,您可以使用U盘轻松安装新系统。在安装过程中,请注意备份重要数据,以免数据丢失。同时,选择合适的U盘启动盘制作工具和系统镜像文件,以确保安装过程顺利进行。
相关推荐
教程资讯
教程资讯排行