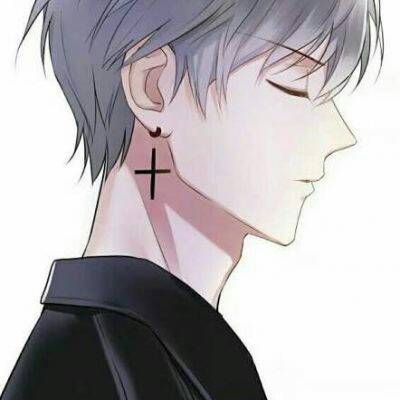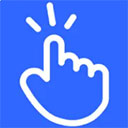miix310装系统
时间:2024-11-27 来源:网络 人气:
小米平板Miix 310装系统全攻略
一、准备工作
在开始装系统之前,我们需要做好以下准备工作:
1. 准备一个至少8GB的U盘,用于制作启动盘。
2. 下载Windows 10或Windows 11的官方镜像文件,确保系统版本与Miix 310的硬件兼容。
3. 了解Miix 310的BIOS启动顺序设置方法,以便在装系统时正确设置。
二、制作启动U盘
1. 将下载好的Windows镜像文件解压到U盘中。
2. 使用U盘启动盘制作工具,如Windows Media Creation Tool,将解压后的镜像文件写入U盘中。
3. 制作完成后,U盘会自动生成一个名为“Windows”的文件夹,其中包含了系统安装文件。
三、设置BIOS启动顺序
1. 开机时,按下Miix 310的电源键,同时按下电源键和音量键(具体按键组合可能因机型而异),进入BIOS设置界面。
2. 在BIOS设置界面中,找到“Boot”或“Boot Options”选项,进入启动顺序设置。
3. 将U盘设置为第一启动项,保存设置并退出BIOS。
四、安装系统
1. 重新启动Miix 310,从U盘启动。
2. 进入Windows安装界面,按照屏幕提示进行操作。
3. 选择“自定义:仅安装Windows(高级)”选项,进入磁盘分区界面。
4. 选择Miix 310的固态硬盘,将系统安装到该硬盘上。
5. 等待系统安装完成,重启Miix 310。
五、系统激活与驱动安装
1. 安装完成后,打开Windows设置,选择“激活Windows”。
2. 输入购买时获得的Windows产品密钥,激活系统。
3. 下载并安装Miix 310的驱动程序,包括显卡、网卡、蓝牙等。
通过以上步骤,您已经成功为小米平板Miix 310装上了系统。在装系统过程中,请注意备份重要数据,以免数据丢失。同时,确保下载的系统镜像文件与Miix 310的硬件兼容,以免出现系统不稳定或无法启动的情况。
教程资讯
教程资讯排行