
u盘电脑做系统步骤,轻松实现系统重装
时间:2024-11-26 来源:网络 人气:
U盘电脑做系统步骤详解:轻松实现系统重装
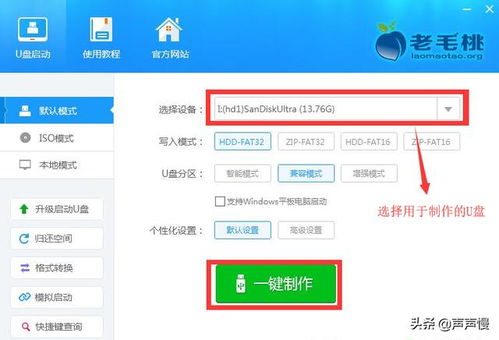
随着电脑使用时间的增长,系统可能会出现各种问题,如卡顿、蓝屏等。这时,重装系统成为了解决问题的有效方法。而使用U盘进行系统重装,不仅方便快捷,而且操作简单。下面,我们就来详细讲解一下使用U盘电脑做系统的步骤。
一、准备工作
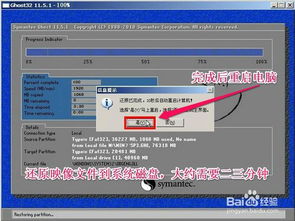
在进行U盘电脑做系统之前,我们需要做好以下准备工作:
准备一个U盘:选择一个至少8G以上的U盘,确保有足够的空间存放系统镜像文件和PE工具。
备份重要数据:在制作U盘启动盘之前,请确保将U盘中的重要文件备份,因为制作过程中U盘将被格式化。
下载系统镜像文件:从官方网站或可靠渠道下载您想要安装的操作系统镜像文件,如Windows 10、Windows 7等。
二、制作U盘启动盘
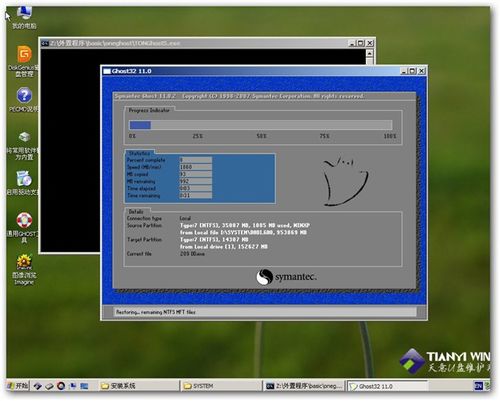
制作U盘启动盘是使用U盘电脑做系统的关键步骤。以下以“小白一键重装系统”工具为例,讲解制作U盘启动盘的步骤:
下载小白一键重装系统工具:从官方网站下载小白一键重装系统工具。
插入U盘:将准备好的U盘插入电脑USB接口。
运行小白一键重装系统工具:打开小白一键重装系统工具,选择U盘模式。
选择操作系统:在工具中选择您想要安装的操作系统,如Windows 10、Windows 7等。
制作U盘启动盘:点击“一键制作U盘启动盘”,等待制作完成。
三、设置BIOS启动顺序
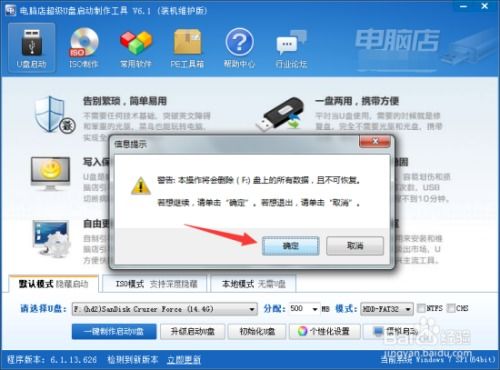
在制作好U盘启动盘后,我们需要设置BIOS启动顺序,使电脑从U盘启动。
重启电脑:将U盘插入电脑USB接口,重启电脑。
进入BIOS设置:在开机过程中,连续按下F2、F10或DEL等键进入BIOS设置界面。
设置启动顺序:在BIOS设置界面中,找到“Boot”或“Boot Options”选项,将U盘设置为第一启动项。
保存并退出:设置完成后,按F10键保存设置并退出BIOS。
四、安装操作系统
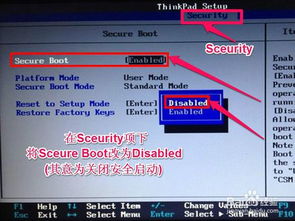
设置好BIOS启动顺序后,电脑会从U盘启动,进入PE系统。接下来,我们就可以开始安装操作系统了。
进入PE系统:电脑从U盘启动后,进入PE系统桌面。
运行装机工具:打开装机工具,如小白一键装机。
选择系统镜像:在装机工具中选择您下载的系统镜像文件。
选择目标分区:在装机工具中选择您想要安装系统的目标分区,一般为C盘。
开始安装:点击“安装系统”按钮,等待安装完成。
五、完成安装
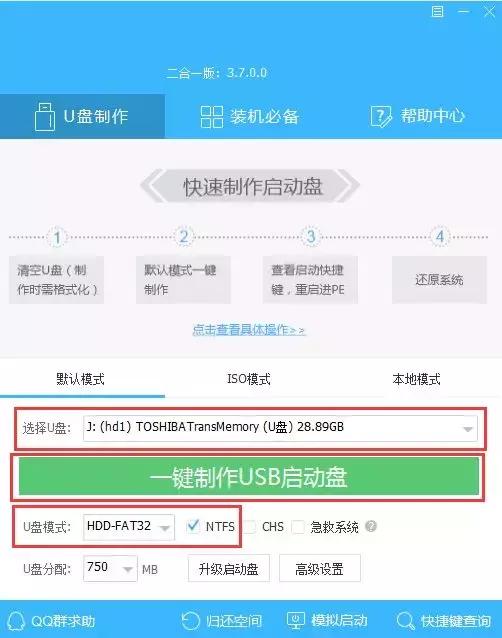
安装完成后,电脑会自动重启。重启后,电脑将进入新安装的操作系统。至此,使用U盘电脑做系统的过程就完成了。
相关推荐
教程资讯
教程资讯排行













