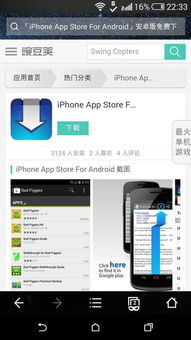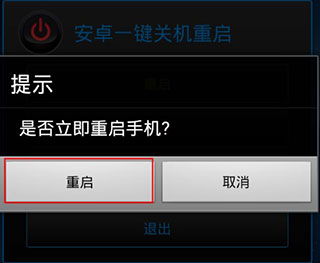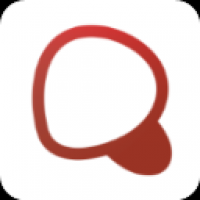thinkpad镜像重装系统win7系统
时间:2024-11-26 来源:网络 人气:
ThinkPad镜像重装系统Win7:轻松解决系统问题
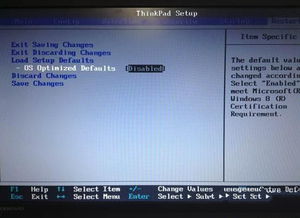
恢复电脑活力
随着电脑使用时间的增长,系统问题逐渐显现,如运行缓慢、频繁死机、病毒感染等。这时,重装系统成为了解决问题的有效方法。本文将详细介绍如何使用ThinkPad镜像重装系统Win7,帮助您轻松解决系统问题,恢复电脑活力。
一、准备工作
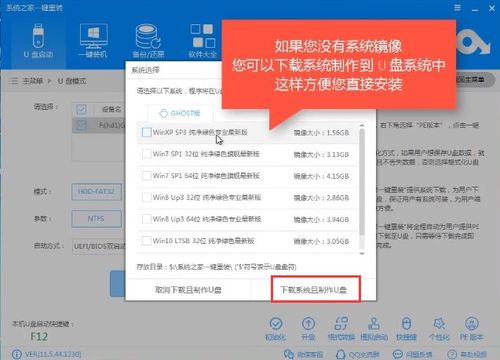
在开始重装系统之前,我们需要做好以下准备工作:
备份重要数据:将电脑中的重要文件、照片、视频等备份到外部存储设备,如U盘、移动硬盘等,以免数据丢失。
获取ThinkPad镜像:可以从联想官网下载相应的Win7系统镜像,或者使用原装的恢复光盘。
制作启动U盘:将系统镜像文件复制到U盘中,制作成启动U盘。
二、进入BIOS设置

将制作好的启动U盘插入电脑,开机时按下相应的键进入BIOS设置界面。不同型号的ThinkPad进入BIOS的方法可能略有不同,一般为F1、F2、F12等键。
开机时按下F1键进入BIOS设置界面。
在BIOS设置界面中,找到Boot选项。
选择U盘启动盘作为启动设备。
保存设置并退出BIOS。
三、开始安装系统

电脑重启后,会自动进入安装界面。根据提示完成以下步骤:
选择语言、时区、键盘布局等。
选择安装类型,一般选择“自定义(高级)”。
选择安装目标分区,将所有分区删除,并创建一个新的分区。
点击“下一步”,开始安装系统。
四、安装驱动程序
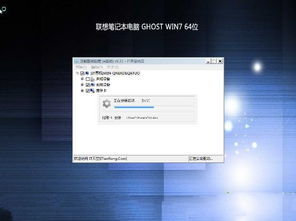
系统安装完成后,需要手动安装相应的驱动程序。以下提供两种安装方式:
从联想官网下载并安装驱动程序。
使用驱动精灵等工具进行自动安装。
通过以上步骤,您可以使用ThinkPad镜像重装系统Win7,轻松解决电脑系统问题。在重装系统过程中,请注意备份重要数据,以免数据丢失。同时,安装驱动程序时,请确保选择与电脑型号相匹配的驱动程序,以保证系统稳定运行。
六、注意事项
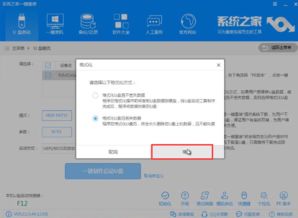
在重装系统过程中,以下注意事项需特别注意:
在重装系统前,请确保备份好重要数据。
在安装驱动程序时,请选择与电脑型号相匹配的驱动程序。
在重装系统过程中,如遇到问题,请查阅相关资料或寻求专业人士帮助。
通过本文的详细教程,相信您已经掌握了使用ThinkPad镜像重装系统Win7的方法。在重装系统后,电脑将焕然一新,运行更加流畅。祝您使用愉快!
相关推荐
教程资讯
教程资讯排行