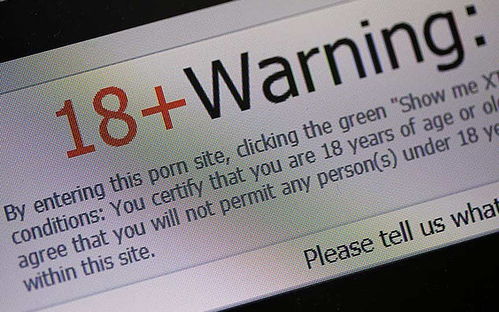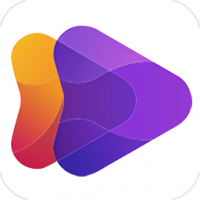ubuntu 优盘系统安装,Ubuntu 优盘系统安装全攻略
时间:2024-11-26 来源:网络 人气:990
Ubuntu 优盘系统安装全攻略

随着开源软件的普及,Ubuntu 作为一款优秀的操作系统,受到了越来越多用户的喜爱。本文将详细介绍如何在 Windows 系统下使用优盘安装 Ubuntu 系统,让您轻松体验开源的魅力。
一、准备工作
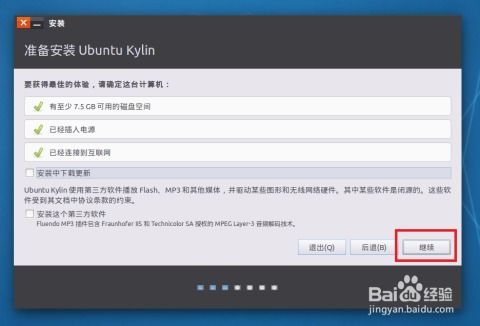
在开始安装之前,我们需要准备以下物品:
一个容量至少为 4GB 的优盘
Ubuntu 系统镜像文件
一台已经安装 Windows 系统的电脑
二、制作 Ubuntu 优盘启动盘

1. 下载 Ubuntu 系统镜像文件
首先,我们需要从 Ubuntu 官网下载系统镜像文件。在官网首页选择适合自己电脑的版本,下载完成后,将其保存到本地。
2. 使用 UltraISO 制作启动盘
打开 UltraISO 软件,选择“文件”>“打开”,然后选择下载的 Ubuntu 镜像文件。接着,点击“启动”>“写入硬盘镜像文件”。
3. 选择写入目标
在弹出的窗口中,选择“USB”作为写入目标,然后选择你的优盘。点击“写入”按钮,等待写入完成。
4. 格式化优盘
写入完成后,将优盘插入电脑,右键点击“计算机”>“管理”>“磁盘管理”,选中优盘,点击“格式化”按钮,选择“FAT32”格式,点击“确定”。
5. 重启电脑
将优盘插入电脑,重启电脑。在启动过程中,根据提示按住相应的键(如 F12、DEL 等)进入 BIOS 设置,将优盘设置为第一启动设备。
6. 进入 Ubuntu 安装界面
重启电脑后,电脑会从优盘启动,进入 Ubuntu 安装界面。
三、安装 Ubuntu 系统
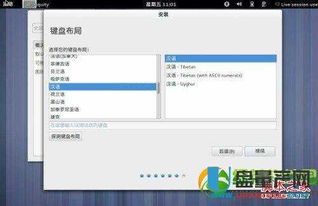
1. 选择语言和键盘布局
在安装界面,选择简体中文作为语言,然后选择键盘布局。
2. 选择安装类型
选择“安装 Ubuntu”选项,然后点击“继续”。
3. 选择更新方法
选择“默认”更新方法,然后点击“继续”。
4. 选择安装位置
选择“其他”选项,然后点击“继续”。
5. 创建分区
在分区界面,将硬盘分为两个分区:一个用于安装 Ubuntu 系统,另一个用于存放数据。点击“新建”按钮,创建两个分区,分别为“/”和“/home”。
6. 设置用户信息
设置用户名、密码和计算机名称,然后点击“继续”。
7. 安装过程
等待安装过程完成,重启电脑后,即可进入 Ubuntu 系统。
通过以上步骤,您可以在 Windows 系统下使用优盘安装 Ubuntu 系统。安装完成后,您将享受到一个全新的操作系统,体验开源软件的魅力。
教程资讯
教程资讯排行