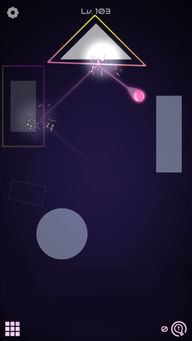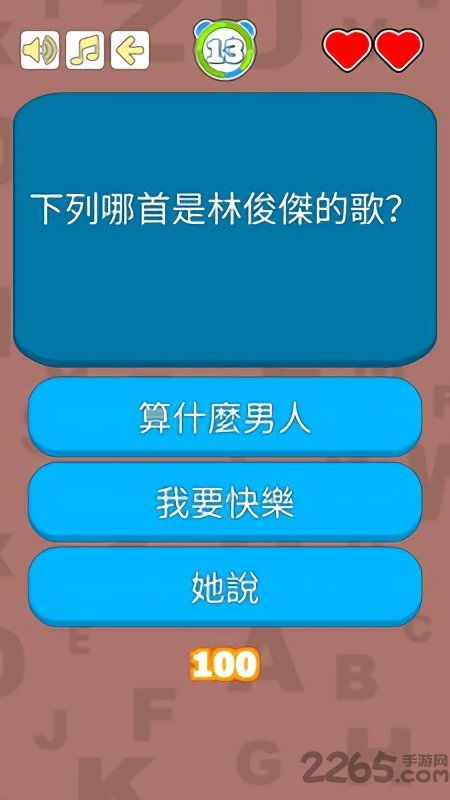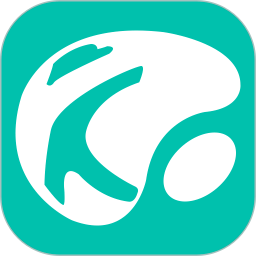u盘u深度装系统教程,轻松实现电脑系统升级
时间:2024-11-26 来源:网络 人气:
U盘U深度装系统教程:轻松实现电脑系统升级
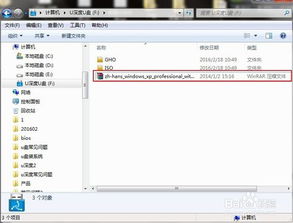
一、准备U盘和系统镜像文件
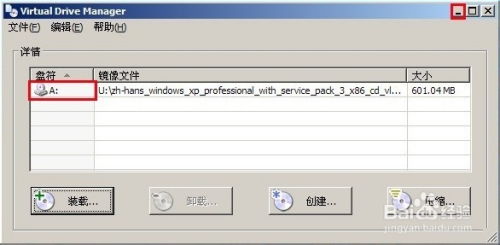
在开始安装系统之前,您需要准备以下材料:
一个至少8GB容量的U盘
Windows系统镜像文件(ISO格式)
您可以从官方网站或第三方网站下载Windows系统镜像文件。下载完成后,确保U盘中的数据已备份,以免在制作启动U盘的过程中丢失。
二、制作U盘启动盘
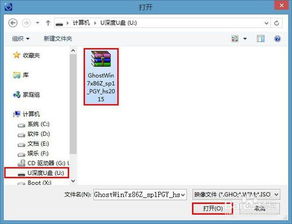
1. 下载并安装U深度U盘启动盘制作工具。
2. 打开U深度U盘启动盘制作工具,选择“制作启动U盘”功能。
3. 在弹出的窗口中,选择U盘并点击“下一步”。
4. 在“选择镜像文件”步骤,点击“浏览”按钮,选择下载好的Windows系统镜像文件。
5. 点击“下一步”,然后点击“开始制作”按钮。
6. 等待制作完成,制作过程中请不要拔掉U盘。
7. 制作完成后,U盘启动盘就制作成功了。
三、设置BIOS启动顺序

1. 重启电脑,在开机画面出现时按下BIOS设置快捷键(通常是F2、F10或DEL键)。
2. 进入BIOS设置界面,找到“Boot”或“Boot Options”选项。
3. 将U盘设置为第一启动设备,保存并退出BIOS设置。
4. 电脑会自动重启,并从U盘启动。
四、安装Windows系统
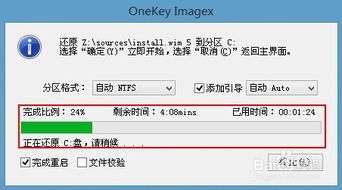
1. 进入U深度PE系统后,会自动弹出安装工具。
2. 在安装工具中,选择“安装Windows”选项。
3. 按照提示操作,选择安装磁盘并开始安装。
4. 安装过程中,请耐心等待,不要进行任何操作。
5. 安装完成后,电脑会自动重启。
6. 重启后,按照提示完成系统设置,即可进入Windows系统桌面。
五、注意事项

1. 在制作启动U盘的过程中,请不要拔掉U盘,以免损坏U盘。
2. 在设置BIOS启动顺序时,请确保将U盘设置为第一启动设备。
3. 在安装Windows系统时,请确保网络连接正常,以便完成系统更新。
通过以上步骤,您就可以轻松使用U盘U深度装系统了。祝您电脑系统升级顺利!
教程资讯
教程资讯排行